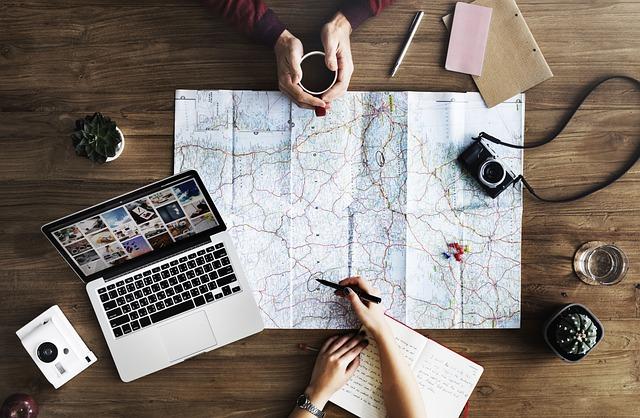在现代办公环境中,Word文档已经成为我们不可或缺的工具之一。然而,许多用户在使用Word时都会遇到这样一个问题在打字过程中,后面的文字会被自动删除。这不仅影响了工作效率,还可能导致数据丢失。本文将深入探讨这一问题的原因,并提供相应的解决方案,帮助用户摆脱这一困扰。
一、问题原因分析
1.插入模式与覆盖模式的切换
在Word中,有两种编辑模式插入模式和覆盖模式。默认情况下,Word处于插入模式,此时输入的文字会插入到光标所在位置,光标后的文字向后移动。而当用户按下了Insert键后,Word会切换到覆盖模式,此时输入的文字会覆盖光标所在位置的文字,导致后面的文字被删除。
2.光标定位不准确
在使用Word时,如果光标定位不准确,可能会导致输入的文字覆盖掉不应该覆盖的部分。例如,在调整文本格式或段落缩进时,光标可能没有正确地定位在所需位置,导致后面的文字被删除。
3.快捷键冲突
有些用户可能会自定义快捷键,以便快速执行某些操作。然而,如果自定义的快捷键与Word的默认快捷键冲突,就可能导致在打字时触发删除操作。
二、解决方案
1.切换到插入模式
如果发现文字被删除,首先检查是否处于覆盖模式。如果是,按下Insert键切换到插入模式即可。此外,用户可以在工具菜单中找到选项,然后选择高级选项卡,勾选使用插入键控制替换模式,这样在按下Insert键时,Word就会自动切换到插入模式。
2.精确定位光标
在输入文字前,确保光标定位准确。可以通过拖动鼠标或使用键盘上的方向键来调整光标位置。此外,使用鼠标右键单击文本,然后选择扩展选定功能,可以帮助用户更准确地定位光标。
3.优化快捷键设置
检查自定义的快捷键是否与Word的默认快捷键冲突。如果存在冲突,可以重新设置快捷键或删除不必要的自定义快捷键。在工具菜单中找到自定义,然后选择键盘选项,即可进行快捷键的设置和修改。
4.更新Word版本
有些情况下,Word软件本身可能存在bug,导致文字被删除。此时,建议更新Word到最新版本。可以通过帮助菜单中的检查更新功能,自动下载并安装最新版本的Word。
5.使用第三方插件
如果以上方法都无法解决问题,可以考虑使用第三方插件来辅助Word编辑。这些插件通常具有强大的文本编辑功能,可以有效避免文字被删除的问题。
总之,Word打字时文字被删除的问题并非无法解决。通过分析问题原因,采取相应的解决方案,我们可以轻松应对这一困扰。希望本文的内容能够帮助广大Word用户提高工作效率,更好地利用Word文档处理各种任务。