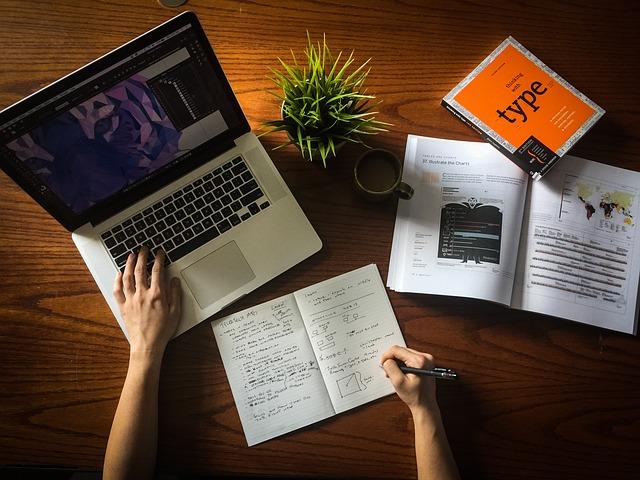在日常办公和文档编辑过程中,我们经常会遇到Word文档中出现空白页的问题。这不仅影响文档的整体美观,还可能给阅读带来不便。本文将为您提供一份***的攻略,教您轻松删除Word文档中的空白页。
一、空白页产生的原因
1.段落间距过大当段落间距设置过大时,可能导致文档中出现空白页。
2.分页符文档中可能存在手动插入的分页符,导致页面之间出现空白。
3.页边距设置页边距过大也可能使文档中出现空白页。
4.空行过多文档中过多的空行也会导致空白页的出现。
二、删除空白页的方法
1.删除段落间距
步骤1打开Word文档,选中空白页上的段落。
步骤2在开始选项卡中,找到段落组,点击右下角的箭头,打开段落对话框。
步骤3在间距选项中,将段前和段后的距离设置为0。
步骤4点击确定,空白页上的段落将被删除。
2.删除分页符
步骤1打开Word文档,将光标移至分页符前。
步骤2按下键盘上的Delete键,即可删除分页符。
步骤3重复步骤1和步骤2,直到删除所有分页符。
3.调整页边距
步骤1打开Word文档,点击布局选项卡。
步骤2在页面设置组中,点击页边距选项。
步骤3在弹出的菜单中,选择合适的页边距,如普通、窄等。
步骤4点击确定,页面边距将调整到合适的大小。
4.删除空行
步骤1打开Word文档,选中空白页上的空行。
步骤2按下键盘上的Delete键,即可删除空行。
步骤3重复步骤1和步骤2,直到删除所有空行。
三、预防空白页出现的方法
1.合理设置段落间距在撰写文档时,合理设置段落间距,避免过大。
2.适当使用分页符在需要分页的地方,使用分页符而非空白页。
3.调整页边距在文档编辑过程中,适当调整页边距,使其符合文档要求。
4.控制空行数量在文档中尽量避免过多空行,保持文档整洁。
四、总结
删除Word文档中的空白页并不复杂,只需掌握一些技巧和方法。通过本文的介绍,相信您已经学会了如何删除空白页。在实际应用中,注意预防空白页的出现,可以让您的文档更加美观、专业。祝您工作顺利,文档编辑得心应手!