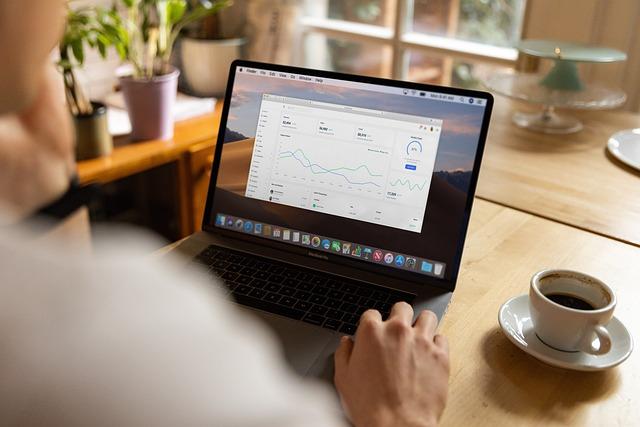在MicrosoftWord中输入分数,尤其是以上下格式(如1/2、3/4等)显示的分数,对于许多用户来说可能是个挑战。本文将详细介绍如何在Word中输入分数上下格式,以及一些实用的技巧和注意事项,帮助您轻松掌握这一功能。
一、使用Word的分数模板
1.打开Word文档,将光标定位在需要插入分数的位置。
2.点击插入菜单,选择符号选项。
3.在弹出的符号窗口中,选择分数选项。
4.Word提供了多种分数模板,如堆叠分数、分数(水平)等。根据您的需求,选择合适的分数模板。
5.在模板中输入分子和分母,然后点击插入按钮。
6.完成后,分数将以上下格式显示在文档中。
二、使用公式编辑器输入分数
2.点击插入菜单,选择公式选项。
3.在公式编辑器中,选择分数选项。
4.输入分子和分母,然后点击确定按钮。
5.完成后,分数将以上下格式显示在文档中。
三、手动输入分数上下格式
2.输入分子,然后按Shift+8键输入分数线。
3.输入分母,然后按空格键。
4.选中分子、分数线和分母,右击鼠标,选择字体选项。
5.在弹出的字体窗口中,勾选上下标复选框,然后点击确定按钮。
四、注意事项与技巧
1.在输入分数时,尽量使用Word自带的模板和公式编辑器,以保证分数的格式和美观度。
2.如果需要修改分数的字体、大小等属性,可以选中分数,然后通过字体窗口进行设置。
3.在文档中插入多个分数时,可以复制粘贴已插入的分数,然后修改分子和分母。
4.在输入分数时,注意保持文档的整洁和一致性。如果文档中有多个分数,尽量使用相同的格式。
5.如果遇到Word无法正常显示分数的情况,可以尝试更新Word版本或修复Word安装。
五、总结
在Word中输入分数上下格式,虽然有一定的技巧,但通过本文的介绍,相信您已经掌握了这一功能。在实际操作中,灵活运用Word的模板、公式编辑器和手动输入方法,可以轻松实现分数的上下格式显示。希望本文能对您的工作和学习有所帮助。