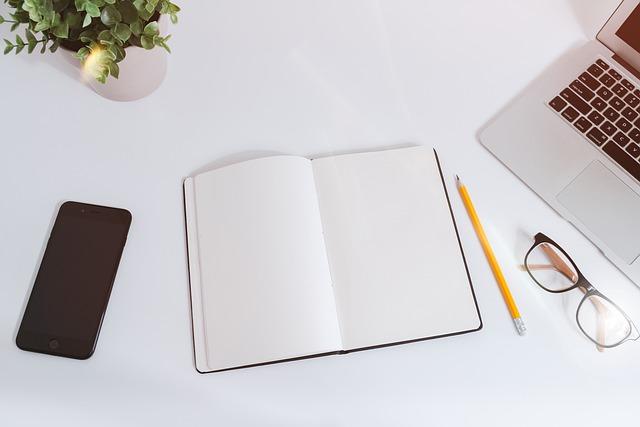在现代办公和学术研究中,Word文档的批注功能是一项不可或缺的工具,它允许用户在文档中对文本进行标注、提出建议和修改,而不会影响到原文的内容。本文将详细解析Word文档的批注功能,并提供操作步骤,帮助您**地使用这一功能。
一、Word文档批注功能的核心优势
1.保持原文完整性批注不会直接修改原文,保持了文档的原始状态,便于后续的审核和修改。
2.多样化标注方式支持文字、图形、线条等多种批注形式,满足不同标注需求。
3.协作效率提升多人可以同时在一个文档上进行批注,便于团队协作和沟通。
二、Word文档批注操作步骤
1.打开Word文档
首先,打开您需要批注的Word文档。如果您还没有文档,可以新建一个文档进行操作。
2.进入批注模式
在Word的顶部菜单栏中,找到审阅标签,点击进入。在审阅标签下,您可以看到批注组,其中包括新建批注、删除批注等选项。
3.新建批注
选中您想要批注的文本或区域,然后点击新建批注按钮。此时,Word会在右侧或底部的批注栏中显示一个批注框,您可以在其中输入您的批注内容。
4.使用不同的批注工具
在批注组中,您还可以找到批注工具按钮,点击后可以展开更多选项,如插入批注、删除批注、上一个批注、下一个批注等。
-插入批注用于在文档中添加新的批注。
-删除批注用于删除选中的批注。
-上一个批注/下一个批注用于快速浏览文档中的所有批注。
5.修改和删除批注
如果您需要修改或删除批注,只需在批注框上右键单击,选择编辑批注或删除批注即可。
6.批注的显示与隐藏
在审阅标签下,您还可以通过显示/隐藏批注按钮来控制批注的显示状态。隐藏批注后,文档将恢复到原始状态,但批注内容仍然存在。
三、Word文档批注的进阶技巧
1.使用快捷键在批注过程中,可以使用快捷键来提**率。例如,按Ctrl+Alt+M可以快速插入新批注。
2.自定义批注格式在审阅标签下的批注组中,您可以点击设置批注格式来修改批注的字体、颜色等格式。
3.共享文档在Word中,您可以轻松地将带有批注的文档通过****或云服务与他人共享,以便协作和审阅。
4.审阅模式在审阅标签下,您还可以选择审阅模式,以便在审阅过程中更方便地查看和编辑批注。
四、结语
Word文档的批注功能为文档审阅和协作提供了极大的便利。通过本文的详细解析和操作步骤,相信您已经能够熟练掌握这一功能,并在实际工作中发挥其**价值。无论是学术研究还是商务办公,Word文档的批注功能都将是您不可或缺的助手。