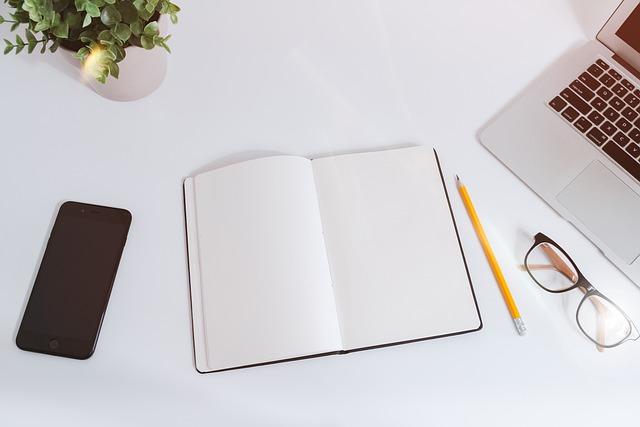在现代办公和学术环境中,MicrosoftWord无疑是最常用的文档编辑软件之一。然而,有时候我们在编辑文档时,会发现版面空间不足,无法容纳更多的内容。本文将详细介绍如何在Word文档中调整版面,以增大可用空间,帮助您更高效地管理和编辑文档。
1.调整页面大小
首先,最直接的方法是调整页面的大小。
步骤
-打开Word文档,点击布局选项卡。
-在页面设置组中,点击纸张大小。
-从下拉菜单中选择合适的纸张大小,或者自定义纸张大小。
注意事项
-调整纸张大小前,请确保了解打印机的纸张兼容性,以免打印时出现问题。
-自定义纸张大小时,务必输入正确的尺寸。
2.调整页边距
页边距是指文本与页面边缘的距离。减小页边距可以增加页面的可用空间。
-在布局选项卡中,点击页边距。
-选择预设的页边距,或者点击自定义边距进行详细设置。
-页边距不宜过小,以免影响文档的整洁性和可读性。
-若文档需要装订,请预留足够的装订边距。
3.调整段落间距
段落间距是指段落之间的距离。减小段落间距可以增加文本的紧凑度,从而增大版面空间。
-选中需要调整间距的段落。
-在开始选项卡中,找到段落组,点击右下角的箭头打开段落对话框。
-在间距部分,调整段前和段后的值。
-段落间距不宜过小,以免影响文档的层次感和清晰度。
-可以根据文档的内容和格式要求调整间距。
4.调整字体和字号
字体和字号的大小直接影响到文本所占的空间。
-选中需要调整的文本。
-在开始选项卡中,找到字体组,选择合适的字体和字号。
-选择字体时,应考虑文档的正式性和可读性。
-字号不宜过小,以免影响阅读。
5.使用分栏
分栏可以将页面分成多个纵栏,使得文档的排版更加灵活。
-在布局选项卡中,点击分栏。
-选择预设的分栏格式,或者点击更多分栏进行自定义设置。
-分栏适合于文本内容较多的文档,可以提高阅读效率。
-分栏后的文档可能需要调整段落格式和间距。
6.调整图片和图形的大小
图片和图形可以调整大小和布局,以适应页面空间。
-选中图片或图形。
-在出现的格式选项卡中,使用大小组中的工具进行调整。
-调整图片大小时应保持比例,以免失真。
-图片和图形的布局应与文本内容协调。
结语
通过上述方法,您可以轻松调整Word文档的版面,增大可用空间。在调整过程中,请注意保持文档的整体美观和可读性。正确使用这些技巧,将有助于您更高效地完成文档编辑工作。