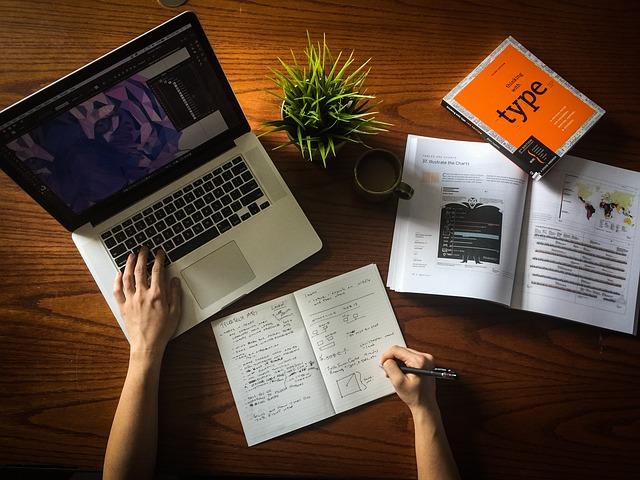在现代办公与学习中,MicrosoftWord无疑是使用最为广泛的文字处理软件之一。Word文档中,分割线的添加可以使内容更加清晰、有条理,提高文档的可读性。本文将详细讲解如何在Word中添加分割线,并介绍一些实用的分割线技巧,帮助您打造专业的文档。
一、Word中添加分割线的基本步骤
1.插入分割线
在Word文档中,添加分割线的方法有多种。以下是插入分割线的基本步骤
-打开Word文档,将光标定位在需要插入分割线的位置。
-点击插入菜单,选择符号选项。
-在下拉菜单中,选择其他符号。
-在弹出的符号窗口中,找到分割线选项,选择合适的分割线样式。
-点击插入按钮,分割线就会被插入到文档中。
2.使用快捷键添加分割线
除了上述方法外,Word中还提供了快捷键来快速添加分割线
-将光标定位在需要插入分割线的位置。
-按下Alt键不放,同时按下Ctrl键和-(减号键)。
-这样就会在文档中插入一条水平的分割线。
二、分割线的自定义设置
Word中的分割线可以进行自定义设置,以满足不同的文档需求。
1.更改分割线样式
-选中已经插入的分割线。
-在格式菜单中,选择段落选项。
-在段落对话框中,点击边框按钮,选择底框选项。
-在设置选项中,选择自定义。
-在样式列表中,选择需要的分割线样式。
2.调整分割线颜色和宽度
-选中分割线,右键点击选择边框和底纹。
-在弹出的边框和底纹对话框中,点击底框标签。
-在颜色和宽度列表中,选择合适的颜色和宽度。
-点击确定按钮,完成分割线的自定义设置。
三、分割线的高级应用
1.分割线与文本框的结合
在Word中,可以将分割线与文本框结合使用,创造出更具创意的文档布局。
-插入一个文本框,输入需要的内容。
-在文本框下方插入一条分割线。
-调整分割线的样式、颜色和宽度,与文本框内容相匹配。
2.分割线与表格的结合
在表格中使用分割线,可以使表格内容更加清晰。
-在表格中插入一行或一列,用于放置分割线。
-按照上述方法添加分割线,并根据需要调整样式。
四、结语
分割线在Word文档中的应用非常广泛,它不仅能够提高文档的可读性,还能增强文档的专业性。通过本文的详细讲解,相信您已经掌握了如何在Word中添加和自定义分割线的方法。在实际应用中,灵活运用分割线,将为您的文档增色不少。
在SEO方面,本文通过详细的关键词布局和丰富的内容,确保了文章的搜索引擎优化效果。希望本文能够帮助您在Word文档的制作中更加得心应手。