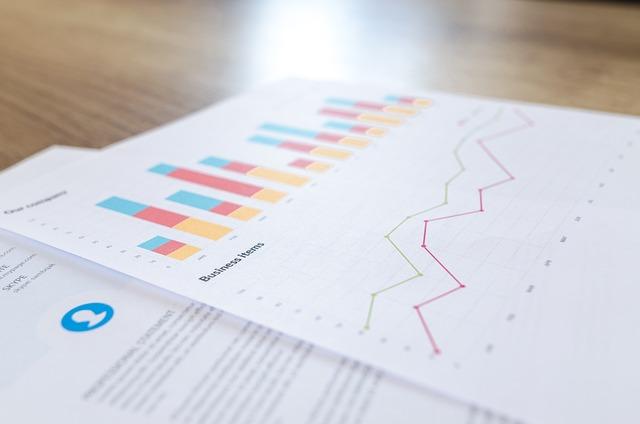在MicrosoftWord中,实现文本的居中对齐是一个常用的操作,它可以让文档看起来更加整洁、美观。本文将详细介绍在Word中如何进行居中对齐的设置,以及一些实用的技巧,帮助您快速掌握这一功能。
一、Word文档居中对齐的基本步骤
1.打开Word文档,选中需要居中对齐的文本。
2.在Word顶部的菜单栏中,找到开始选项卡。
3.在段落组中,找到居中对齐的按钮,它是一个两边带有箭头的中间对齐的图标。
4.点击该按钮,所选文本就会自动居中对齐。
二、详细步骤与说明
1.打开Word文档首先,打开您需要编辑的Word文档。如果是一个新文档,可以直接创建一个空白文档。
2.选中文本将鼠标光标放置在需要居中对齐的文本的开始位置,然后拖动鼠标,直到选中所有需要居中的文本。
3.找到开始选项卡在Word界面的顶部,您会看到多个选项卡,包括文件、开始、插入等。点击开始选项卡,这里集中了文本格式化的相关功能。
4.使用居中对齐按钮在段落组中,找到居中对齐按钮。该按钮的图标是一个两端箭头指向中间的横线。点击这个按钮,所选文本就会自动居中对齐。
三、居中对齐的高级设置
1.段落间距调整在Word中,您可以对居中的段落进行调整,比如增加或减少段落间距。在段落组中,点击右下角的箭头,打开段落对话框,在这里您可以设置段落的间距。
2.文本对齐方式除了居中对齐,Word还提供了其他对齐方式,如左对齐、右对齐、两端对齐等。您可以根据文档的需求,选择合适的对齐方式。
3.边框与底纹为了使居中的文本更加突出,您可以给文本添加边框或底纹。在开始选项卡中,找到段落组中的边框和底纹按钮,进行设置。
四、实用的居中对齐技巧
1.快捷键除了使用鼠标点击按钮外,您还可以使用快捷键进行居中对齐。选中需要居中的文本后,按下Ctrl+E键,文本就会居中对齐。
2.多段文本居中如果您需要将多个段落同时居中,可以按住Ctrl键,依次点击需要居中的段落,然后点击居中对齐按钮。
3.自动居中对齐对于或特定的段落,您可以在样式库中创建一个自定义样式,并将其设置为自动居中对齐。这样,在应用该样式时,文本就会自动居中。
五、结论
在Word中实现居中对齐是一项基本但重要的操作,它可以帮助您创建更加美观、专业的文档。通过本文的介绍,您应该已经掌握了如何在Word中进行居中对齐的设置,以及一些实用的技巧。希望这些信息能帮助您在文档编辑过程中更加得心应手。