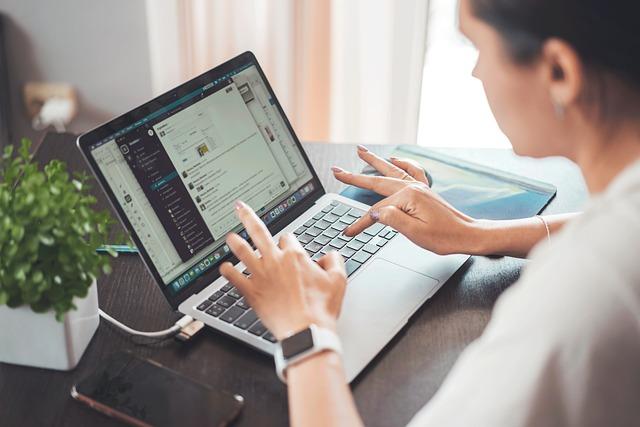在日常办公和文档编辑过程中,Word无疑是使用频率**的工具之一。然而,有时我们在编辑文档时,可能会遇到一些多余的页面,它们可能是由于不小心插入的分页符,或者是打印格式设置不当导致的。删除这些多余页面可以提升文档的整体美观和可读性。本文将详细介绍如何在Word中删除多余页面,帮助您提升工作效率。
一、了解Word中的分页
在开始删除多余页面之前,我们首先需要了解Word中的分页机制。Word文档中的分页分为两种自动分页和手动分页。
1.自动分页Word会根据页面大小、边距和段落间距等设置自动进行分页。当文档内容超出当前页面时,Word会自动创建新的页面。
2.手动分页用户可以通过插入分页符来手动控制分页。分页符是一种特殊的符号,用于告诉Word在何处开始新的一页。
二、删除多余页面的方法
以下是几种常见的删除Word多余页面的方法
1.删除分页符
(1)打开Word文档,进入页面视图模式。
(2)滚动到多余页面的起始位置,找到分页符。
(3)选中分页符,然后按下键盘上的Delete键。
(4)此时,多余页面将会消失,前后页面内容会自动合并。
2.调整页面边距和段落间距
(1)打开Word文档,进入页面布局视图。
(2)在页面布局选项卡中,点击页面设置按钮。
(3)在弹出的页面设置对话框中,调整页边距和段落间距。
(4)调整完成后,点击确定按钮。
(5)观察文档,如果多余页面依然存在,可以适当减小页边距和段落间距,直至多余页面消失。
3.调整页面大小
(3)在弹出的页面设置对话框中,选择纸张选项。
(4)调整页面大小,使其适应文档内容。
(5)点击确定按钮,多余页面可能会消失。
4.使用查找功能删除分页符
(1)打开Word文档,按下Ctrl+F键,打开查找对话框。
(2)在查找对话框中,输入”^m”,表示查找分页符。
(3)点击查找下一个按钮,Word会自动定位到分页符。
(4)选中分页符,按下Delete键,删除分页符。
(5)重复以上步骤,直至删除所有多余的分页符。
三、注意事项
1.在删除分页符时,请确保不要删除文档中重要的分页符,否则可能导致文档结构混乱。
2.调整页面边距和段落间距时,请适度调整,以免影响文档的整体美观。
3.删除多余页面时,请务必保存文档,以防止数据丢失。
总之,掌握Word中删除多余页面的方法,能够帮助您提高文档编辑效率,使文档更加整洁美观。希望本文能为您提供帮助,祝您在Word编辑过程中更加得心应手!