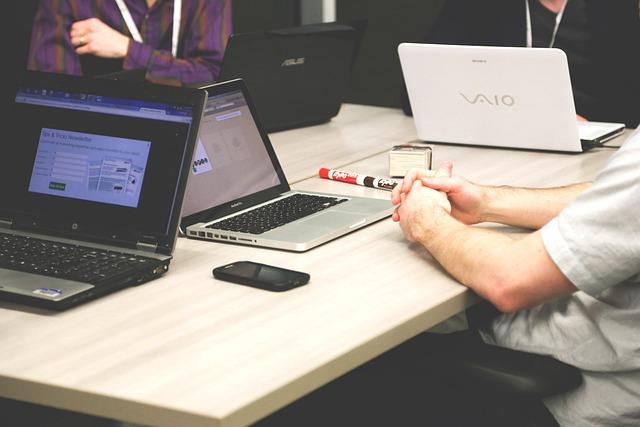在现代生活中,U盘作为一种便携式存储设备,广泛用于数据传输和备份。然而,有时在使用过程中,我们会遇到U盘格式化时显示写保护的问题,导致无法正常格式化或修改U盘中的数据。本文将详细介绍U盘格式化显示写保护的原因以及相应的解决方法,帮助您快速解决问题。
一、U盘格式化显示写保护的原因
1.U盘本身具有写保护功能一些U盘为了保护数据安全,设置了写保护功能,防止数据被误删除或修改。
2.病毒感染病毒或恶意软件可能会修改U盘的属性,使其显示为写保护状态。
3.U盘硬件故障U盘内部的电路故障或接触不良可能导致无法正常格式化。
4.系统权限设置操作系统可能会对U盘设置一些权限限制,导致无法格式化。
二、解决U盘格式化显示写保护的方法
1.检查U盘的写保护开关如果U盘设置了写保护功能,请检查U盘上的写保护开关是否打开。如果打开了,将其关闭后再尝试格式化。
2.使用磁盘管理器格式化
(1)打开我的电脑,找到U盘所在的盘符。
(2)右键点击U盘盘符,选择属性。
(3)在属性窗口中,切换到工具选项卡。
(4)点击查错按钮,然后选择扫描和修复驱动器。
(5)等待扫描完成后,关闭属性窗口。
(6)再次右键点击U盘盘符,选择格式化,按照提示操作完成格式化。
3.使用命令提示符格式化
(1)按下Win+R键,打开运行对话框。
(2)输入cmd,按下Enter键,打开命令提示符。
(3)输入diskpart,按下Enter键。
(4)输入listdisk,按下Enter键,查看所有磁盘列表。
(5)输入selectdiskn(n为U盘所在的磁盘编号),按下Enter键。
(6)输入clean,按下Enter键,清除磁盘分区。
(7)输入createpartitionprimary,按下Enter键,创建新分区。
(8)输入formatfs=ntfsquick(fs为文件系统,如ntfs、fat32等),按下Enter键,快速格式化U盘。
(9)输入exit,按下Enter键,退出diskpart。
(10)关闭命令提示符,重新打开我的电脑,查看U盘是否格式化成功。
4.使用第三方软件格式化如果以上方法都无法解决问题,可以尝试使用第三方软件,如PartitionMagic、DiskGenius等,进行格式化。
5.检查系统权限设置如果操作系统设置了权限限制,请检查以下设置
(1)打开控制面板,选择系统和安全。
(2)点击系统,然后选择高级系统设置。
(3)在系统属性窗口中,切换到安全选项卡。
(4)点击编辑,然后找到U盘对应的权限设置。
(5)取消勾选拒绝写入数据的权限,然后点击确定。
(6)重启计算机,尝试格式化U盘。
三、预防措施
1.定期检查U盘使用杀毒软件定期检查U盘,防止病毒感染。
2.合理使用U盘避免频繁插拔U盘,避免在潮湿、高温等环境下使用U盘。
3.设置U盘写保护在不需要修改U盘数据时,可以设置写保护功能,保护数据安全。
总之,遇到U盘格式化显示写保护的问题时,可以按照本文提供的解决方法进行操作。在操作过程中,请注意备份U盘中的数据,以免造成数据丢失。同时,养成良好的使用习惯,预防U盘出现故障。