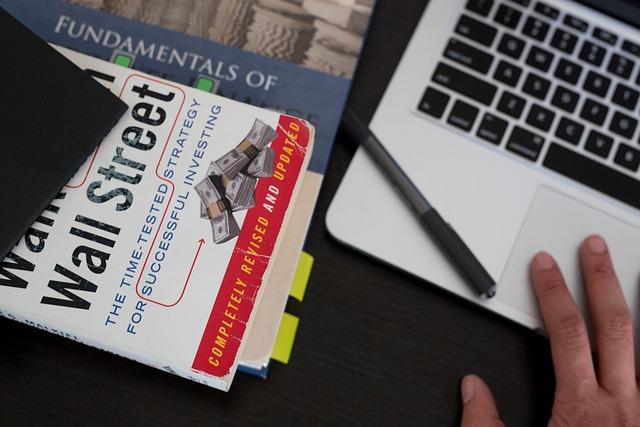在现代图像处理中,Photoshop(简称PS)无疑是最强大的工具之一。在使用PS进行图像编辑时,选区的创建与取消是基本的操作。本文将详细介绍如何在PS中取消选区,并分享一些实用的技巧。
一、取消选区的基本方法
1.使用快捷键
在PS中,取消选区最快捷的方法是使用键盘上的快捷键。当你创建了一个选区后,只需按下快捷键Ctrl+D(Windows系统)或Command+D(Mac系统),选区就会被立即取消。
2.通过菜单栏
如果不想使用快捷键,也可以通过菜单栏来取消选区。具体步骤如下
(1)在菜单栏中找到选择选项。
(2)在选择菜单中,找到取消选择命令。
(3)点击取消选择,当前选区就会被取消。
二、取消选区的其他技巧
1.使用移动工具
当你使用移动工具(V键)时,可以发现工具栏上的自动选择选项。如果勾选了这个选项,当你将鼠标移动到图像上并点击时,PS会自动创建一个选区。此时,如果你想取消选区,只需再次使用移动工具点击图像即可。
2.使用快速选择工具
快速选择工具(W键)是PS中常用的选区创建工具。在创建选区后,如果你想取消选区,可以尝试以下方法
(1)在工具栏上找到快速选择工具。
(2)在选项栏中,找到新选区按钮。
(3)点击新选区按钮,然后点击图像,即可取消当前选区。
3.使用魔棒工具
魔棒工具(W键)是另一种常用的选区创建工具。与快速选择工具类似,你也可以通过以下方法取消选区
(1)在工具栏上找到魔棒工具。
三、取消选区后的操作
1.保存选区
当你取消选区后,如果想保存这个选区以便以后使用,可以执行以下操作
(2)在选择菜单中,找到存储选区命令。
(3)在弹出的对话框中,输入选区名称,然后点击确定。
2.载入选区
当你需要使用之前保存的选区时,可以执行以下操作
(2)在选择菜单中,找到载入选区命令。
(3)在弹出的对话框中,选择之前保存的选区名称,然后点击确定。
四、总结
取消选区是PS操作中的一项基本技能。掌握取消选区的方法和技巧,可以帮助你更加**地进行图像编辑。本文详细介绍了取消选区的基本方法、其他技巧以及取消选区后的操作,希望对你有所帮助。
在使用PS的过程中,不断积累经验和技巧,将使你在图像处理领域更加游刃有余。如果你有任何关于PS的问题,欢迎随时提问,我将竭诚为你解答。