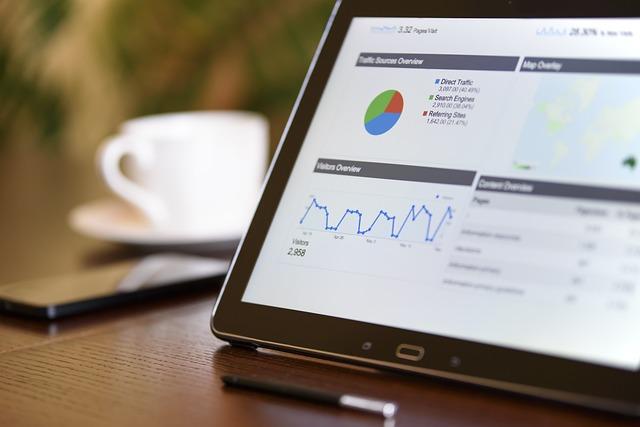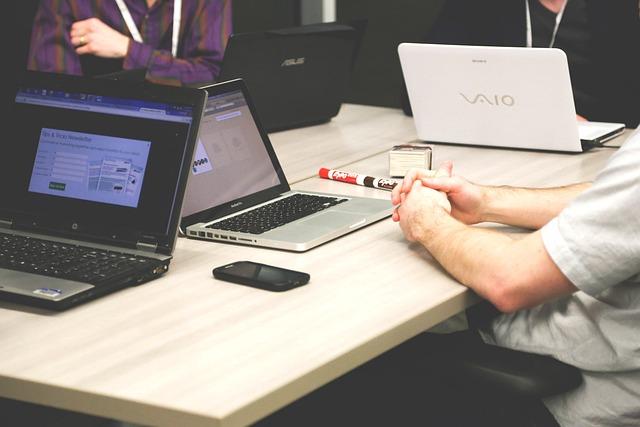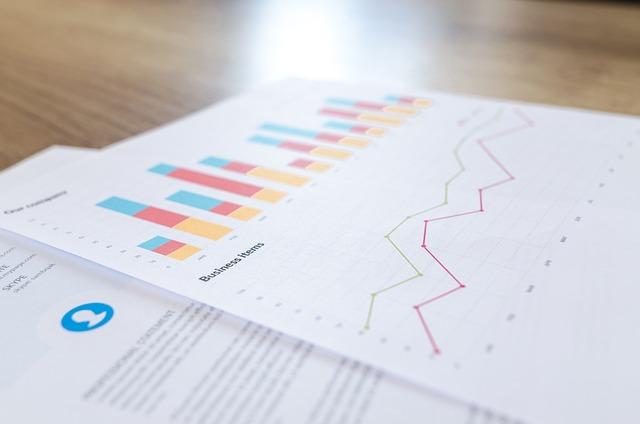在处理大量数据时,Excel表格的滚动功能是必不可少的。然而,当数据行数较多,滚动查看时,表头往往会随之滚动,导致我们无法实时对照表头信息。这时,固定表头就显得尤为重要。本文将为您详细介绍如何在Excel中固定表头,以及一些实用的操作技巧。
一、固定表头的步骤
1.打开Excel表格,选择需要固定的表头行或列。
2.点击视图标签,找到窗口组中的冻结窗格功能。
3.在冻结窗格下拉菜单中,选择冻结首行或冻结首列,根据需要固定表头行或列。
4.如果需要同时固定多行或多列,可以先选中需要固定范围的最后一行或最后一列,然后再次点击冻结窗格,在下拉菜单中选择冻结拆分窗格。
5.完成以上操作后,当你滚动表格时,所选的表头行或列将始终保持可见。
二、固定表头的实用技巧
1.使用快捷键在Excel中,你可以使用快捷键Ctrl+Alt+F来快速冻结当前光标所在的行或列。
2.自定义冻结范围如果你只需要固定部分行或列,可以先选中需要固定的起始行或列,然后按住Shift键,选择需要固定的结束行或列。接着,点击冻结窗格,在下拉菜单中选择冻结拆分窗格。
3.取消冻结如果需要取消冻结,可以再次点击冻结窗格,在下拉菜单中选择取消冻结窗格。
4.同时冻结多行和多列当你需要同时冻结多行和多列时,可以先选中冻结范围的左上角单元格,然后点击冻结窗格,在下拉菜单中选择冻结拆分窗格。
5.避免打印问题在打印带有冻结窗格的Excel表格时,可能会出现打印不全或打印错位的问题。为了避免这种情况,你可以在页面布局视图中,调整打印区域和分页符的位置。
三、固定表头的注意事项
1.在冻结表头之前,请确保你已经选中了需要固定的行或列。
2.如果表格中包含公式或函数,冻结表头后,公式或函数的引用可能发生变化。请务必检查并修改引用,确保数据的准确性。
3.在冻结窗格时,尽量避免使用过多的冻结范围,以免影响表格的美观和操作体验。
4.如果你的Excel版本较低,可能不支持冻结窗格功能。此时,可以考虑升级到更高版本的Excel,以便更好地利用这一功能。
总之,固定Excel表头是一个简单且实用的操作,能帮助我们更高效地处理大量数据。通过本文的介绍,相信你已经掌握了固定表头的各种方法和技巧。在实际操作中,请根据需要灵活运用,提高工作效率。