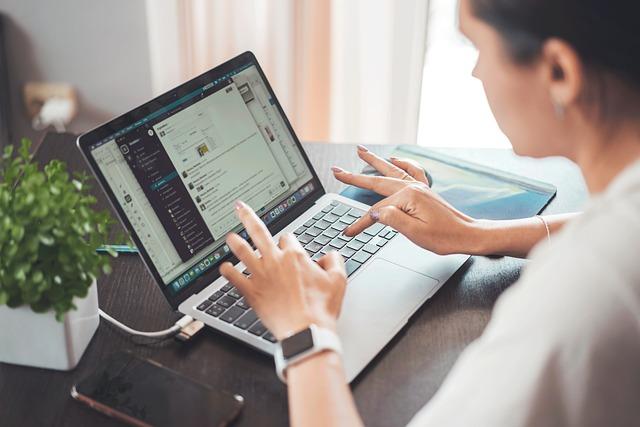在处理大量数据时,Excel的批量替换功能显得尤为重要,尤其是当需要对文档中的局部文字进行统一替换时。本文将详细介绍如何在Excel中批量替换局部文字,帮助您提高工作效率,轻松应对各种复杂的数据处理任务。
一、理解局部文字替换的概念
首先,我们需要明确什么是局部文字替换。局部文字替换指的是在Excel表格的特定单元格或单元格范围内,查找并替换指定的文字。这种操作可以针对单个工作表,也可以跨多个工作表进行。
二、批量替换局部文字的基本步骤
以下是批量替换局部文字的基本步骤
1.打开Excel文档,选择需要进行替换的工作表。
2.点击开始选项卡,在编辑组中找到查找和选择按钮。
3.在下拉菜单中选择替换选项,打开查找和替换对话框。
4.在查找内容框中输入需要查找的文字。
5.在替换为框中输入新的文字。
6.选择替换范围为工作表或工作簿,根据实际需要选择。
7.点击全部替换按钮,Excel将自动在工作表中查找并替换所有匹配的文字。
三、批量替换局部文字的高级技巧
1.使用通配符进行模糊匹配
如果需要替换的文字具有相似的特征,可以使用通配符和?进行模糊匹配。例如,要替换所有以数据开头的文字,可以在查找内容框中输入数据。
2.使用公式替换特定格式的文字
如果需要替换特定格式的文字,可以使用公式结合条件格式来实现。例如,要替换所有红色字体的文字,可以使用以下公式
“`excel
=SUBSTITUTE(IF(ISTEXT(A1),A1,””),”旧文字”,”新文字”)
“`
其中,A1为需要替换的单元格,旧文字为新文字为要替换的内容。
3.跨工作表批量替换
如果需要在多个工作表中替换相同的文字,可以在查找和替换对话框中选择工作簿选项,然后点击全部替换按钮。这样,Excel会自动在所有工作表中查找并替换指定的文字。
四、注意事项
1.在替换之前,建议先备份原始数据,以免替换错误导致数据丢失。
2.在使用通配符进行模糊匹配时,要注意避免误替换其他不相关的文字。
3.如果需要替换的文字包含特殊字符,如空格、换行符等,需要在查找内容框中输入相应的特殊字符代码。
4.在进行批量替换时,Excel可能会出现卡顿现象,请耐心等待操作完成。
通过以上步骤和技巧,您可以轻松实现在Excel中批量替换局部文字的功能。掌握这些方法,将使您在处理大量数据时更加得心应手,提高工作效率。在实际操作过程中,还需不断积累经验,灵活运用各种功能,让Excel成为您数据处理的得力助手。