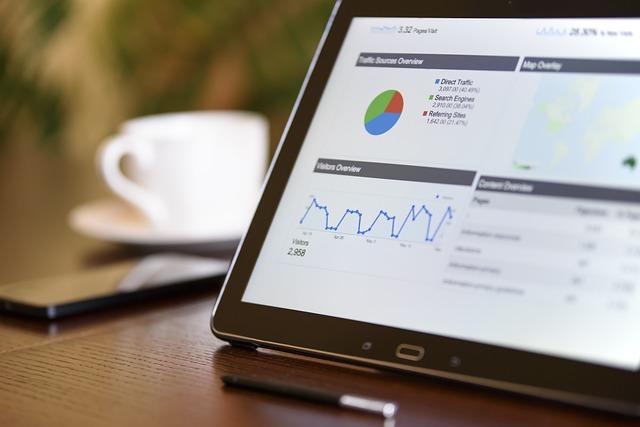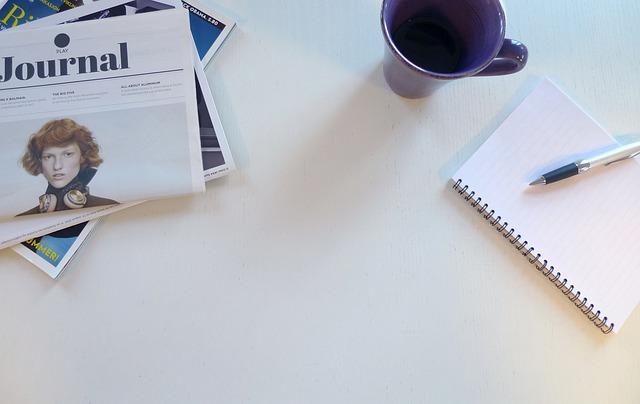在日常工作中,Excel表格的使用频率非常高,而一个美观、清晰的表格往往能够提升工作效率和视觉效果。本文将为您详细讲解如何在Excel中添加边框,帮助您打造专业级的表格。
一、Excel表格边框的作用
1.突出显示关键数据通过添加边框,可以突出表格中的关键数据,便于阅读和分析。
2.增强视觉效果合适的边框设计可以使表格更加美观,提升视觉效果。
3.提高可读性为表格添加边框,可以使其结构更加清晰,提高可读性。
4.强调表格主题通过对边框的设置,可以强调表格的主题,使表格更具专业性。
二、Excel表格边框添加方法
1.选中需要添加边框的单元格或单元格区域
首先,在Excel表格中,选中您需要添加边框的单元格或单元格区域。可以通过鼠标拖动或点击单元格左上角的按钮来选中。
2.打开边框菜单
在选中单元格或单元格区域后,点击开始选项卡中的边框按钮,打开边框菜单。
3.选择边框样式
在边框菜单中,您可以选择外侧框或内部框,根据需要添加边框的位置。此外,您还可以选择自定义边框,在弹出的对话框中设置边框的样式、颜色和宽度。
4.设置边框样式
在自定义边框对话框中,您可以在设置选项卡下,选择边框的样式,如实线、虚线、点线等。在颜色选项卡中,您可以选择边框的颜色。在宽度选项卡中,您可以选择边框的宽度。
5.应用边框
设置好边框样式后,点击确定按钮,即可将设置的边框应用到选中的单元格或单元格区域。
三、Excel表格边框添加技巧
1.快速添加相同边框
若需要对多个单元格或单元格区域添加相同的边框,可以先将一个单元格或单元格区域的边框设置好,然后使用格式刷工具快速应用到其他单元格或单元格区域。
2.利用条件格式添加动态边框
Excel中的条件格式功能可以根据单元格的值自动更改边框样式,实现动态边框效果。例如,可以设置当单元格值大于某个数值时,自动更改边框颜色。
3.使用边框和底纹
为表格添加底纹,可以使表格更加美观。您可以将边框和底纹结合使用,打造出更具层次的表格效果。
四、总结
掌握Excel表格边框添加技巧,可以提升您的工作效率和表格的美观度。通过本文的介绍,相信您已经了解了如何在Excel中添加边框,以及一些实用的边框添加技巧。在实际应用中,请您根据实际需求灵活运用这些技巧,打造出专业级的Excel表格。