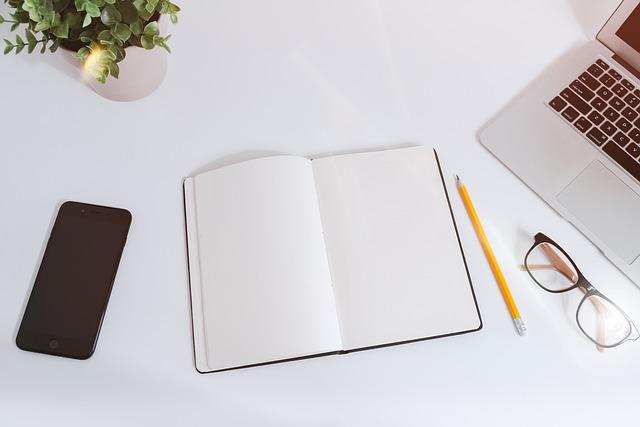在现代办公和数据分析中,Excel表格的运用已经变得不可或缺。对于许多用户来说,掌握如何在Excel中进行数据相乘是一项基础而重要的技能。本文将详细介绍Excel表格中相乘的各种方法,从基础操作到高级技巧,帮助您轻松应对各种计算需求。
一、基础相乘操作
1.使用公式
在Excel中,最基础的相乘操作是通过公式完成的。假设您有两个数值,分别位于A1和B1单元格,您可以在C1单元格中输入以下公式
“`
=A1B1
按下回车键后,C1单元格将显示A1和B1单元格的乘积。
2.利用填充功能
当您需要对多个单元格进行相同模式的相乘操作时,可以利用Excel的填充功能。例如,假设您有A1到A10和B1到B10两列数值,需要在C1到C10中计算对应单元格的乘积。您可以在C1单元格中输入公式
然后选中C1单元格,将鼠标放在单元格右下角,直到光标变成一个十字形状。按住鼠标左键向下拖动至C10单元格,松开鼠标,即可自动填充公式并计算结果。
二、使用函数进行相乘
Excel提供了多种函数来帮助用户进行复杂的相乘操作。
1.SUMPRODUCT函数
SUMPRODUCT函数用于计算两个数组中对应元素的乘积,并返回乘积的总和。例如,假设您有A1到A10和B1到B10两列数值,要计算这两列对应单元格乘积的总和,可以在C1单元格中输入以下公式
=SUMPRODUCT(A1:A10,B1:B10)
2.PRODUCT函数
PRODUCT函数用于计算一组数值的乘积。例如,假设您有A1到A5五个单元格中的数值需要相乘,可以在C1单元格中输入以下公式
=PRODUCT(A1:A5)
三、高级相乘技巧
1.条件相乘
在Excel中,您可以使用IF函数结合相乘操作,实现条件相乘。例如,假设您有A1到A10和B1到B10两列数值,您只想在A列数值大于5时,才与B列对应单元格相乘。您可以在C1单元格中输入以下公式
=IF(A1>5,A1B1,0)
然后使用填充功能将公式应用到C2到C10单元格。
2.数组公式
对于更复杂的相乘操作,您可以使用数组公式。数组公式可以对一系列单元格进行计算,并返回一个或多个结果。例如,要计算A1到A10和B1到B10两列对应单元格乘积的总和,您可以在C1单元格中输入以下数组公式
=SUM(A1:A10B1:B10)
按下`Ctrl+Shift+Enter`键,公式两边将出现大括号{},表示这是一个数组公式。
四、总结
在Excel中进行相乘操作是一项基本技能,掌握各种相乘方法和技巧,能够帮助您更**地处理数据。无论是基础公式,还是高级函数和数组公式,都能满足不同场景下的计算需求。通过本文的介绍,相信您已经对Excel表格中的相乘操作有了更深入的理解,能够在实际工作中灵活应用。
在实践过程中,不断尝试和探索,将使您在Excel使用上更加得心应手。同时,关注Excel的最新动态和功能更新,也能帮助您不断提升工作效率。祝您在Excel的学习和应用道路上越走越远!