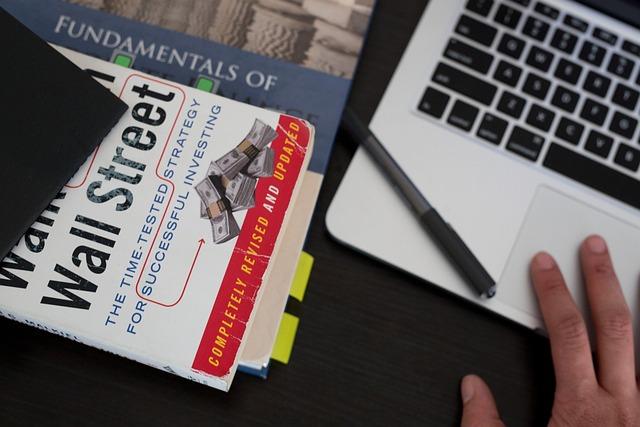在现代社会,Excel已经成为数据处理和办公自动化的重要工具。但在使用Excel的过程中,经常会遇到需要选中一片区域的情况,如何快速选中这些区域,提高工作效率,是许多用户关心的问题。本文将详细介绍几种在Excel中快速选中一片区域的方法,帮助您轻松应对各种场景。
一、使用鼠标选中一片区域
1.单击法
首先,将鼠标光标移动到需要选中区域的左上角单元格,单击鼠标左键。然后,按住鼠标左键,将鼠标光标拖动到需要选中区域的右下角单元格。此时,您可以看到一个虚线框显示选中的区域。最后,松开鼠标左键,完成选中操作。
2.框选法
将鼠标光标移动到需要选中区域的任意一个单元格,单击鼠标左键。然后,按住Shift键,同时将鼠标光标移动到需要选中区域的另一个单元格。此时,Excel会自动选中这两个单元格所形成的矩形区域。
二、使用键盘选中一片区域
1.方向键法
将光标定位到需要选中区域的左上角单元格。然后,按住Shift键,使用键盘上的方向键(上、下、左、右)进行扩展选中。当达到需要选中区域的右下角单元格时,松开Shift键,完成选中操作。
2.Ctrl+Shift键法
将光标定位到需要选中区域的左上角单元格。然后,按住Ctrl+Shift键,使用键盘上的方向键进行扩展选中。当达到需要选中区域的右下角单元格时,松开Ctrl+Shift键,完成选中操作。
三、使用名称框选中一片区域
1.手动输入法
在Excel的名称框中,输入需要选中区域的起始单元格地址和结束单元格地址,如A1:C3。然后,按Enter键,Excel会自动选中指定的区域。
2.智能填充法
将光标定位到需要选中区域的左上角单元格。然后,在名称框中输入起始单元格地址,如A1,接着按住Shift键,输入结束单元格地址,如C3。最后,按Enter键,Excel会自动选中指定的区域。
四、使用条件格式选中一片区域
1.选择性粘贴法
首先,选中需要条件格式的单元格区域。然后,在开始选项卡中,找到条件格式按钮,单击下拉菜单中的新建规则。在弹出的对话框中,设置条件格式规则,如单元格值等于某个数值。最后,单击确定按钮,Excel会自动应用条件格式到选中的区域。
2.快速访问工具栏法
在Excel的快速访问工具栏中,添加条件格式按钮。然后,选中需要条件格式的单元格区域,直接单击快速访问工具栏中的条件格式按钮,设置条件格式规则。这样,可以快速对选中的区域应用条件格式。
总之,掌握这些快速选中一片区域的方法,可以大大提高您在Excel中的工作效率。在实际应用中,可以根据不同场景选择合适的方法,灵活运用,让Excel成为您处理数据的好帮手。