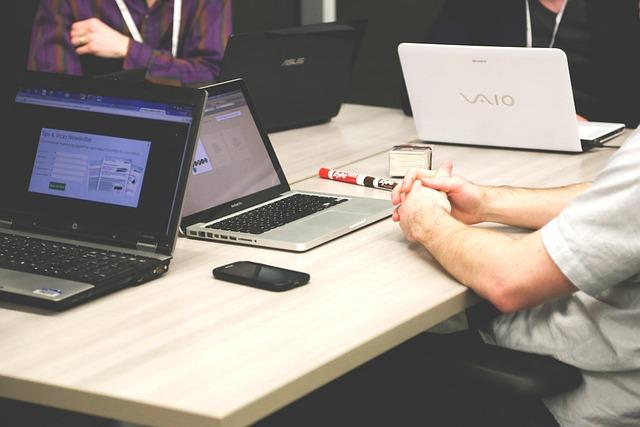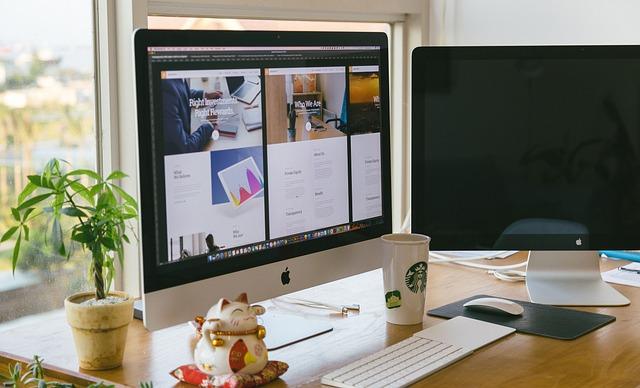在日常工作中,Excel是我们不可或缺的办公软件之一。然而,有时我们会遇到Excel开始栏被隐藏的情况,这会给我们的操作带来诸多不便。本文将为您详细介绍Excel开始栏隐藏后的恢复方法,帮助您轻松找回开始栏,提高工作效率。
一、Excel开始栏隐藏的原因
1.用户误操作在使用Excel时,用户可能不小心点击了某个按钮或选项,导致开始栏被隐藏。
2.个性化设置有些用户为了界面简洁,可能会手动隐藏开始栏。
3.软件更新或故障在软件更新或出现故障时,Excel的界面布局可能会发生改变,导致开始栏被隐藏。
二、Excel开始栏隐藏后的恢复方法
1.方法一通过视图选项恢复
(1)打开Excel,在菜单栏中找到视图选项。
(2)在视图选项下,找到显示组。
(3)在显示组中,勾选开始栏复选框,即可恢复显示开始栏。
2.方法二通过自定义功能区恢复
(1)打开Excel,点击菜单栏中的文件选项。
(2)在文件菜单中,选择选项。
(3)在弹出的Excel选项窗口中,找到自定义功能区选项。
(4)在自定义功能区选项下,勾选开始复选框,点击确定按钮。
(5)返回Excel界面,开始栏将重新显示。
3.方法三通过快捷键恢复
(1)按下键盘上的Ctrl+F1键。
(2)此时,Excel的开始栏将重新显示。
三、预防Excel开始栏被隐藏的方法
1.注意操作在使用Excel时,避免误操作导致开始栏被隐藏。
2.个性化设置如需隐藏开始栏,请务必记下操作步骤,以便在需要时恢复。
3.定期检查在使用Excel过程中,定期检查界面布局,确保开始栏显示正常。
4.更新软件及时更新Excel软件,以避免因软件故障导致开始栏被隐藏。
四、总结
Excel开始栏是我们在日常工作中经常使用的功能,掌握其隐藏和恢复方法对于提高工作效率至关重要。本文详细介绍了Excel开始栏隐藏后的恢复方法,包括通过视图选项、自定义功能区以及快捷键等途径。希望本文能对您有所帮助,让您在遇到Excel开始栏隐藏问题时能够轻松解决。
此外,我们还为您提供了预防开始栏被隐藏的方法,让您在使用Excel时更加得心应手。在实际操作过程中,请您根据本文所述方法,结合实际情况进行调整,相信您一定能够成功找回Excel开始栏。祝您工作顺利!