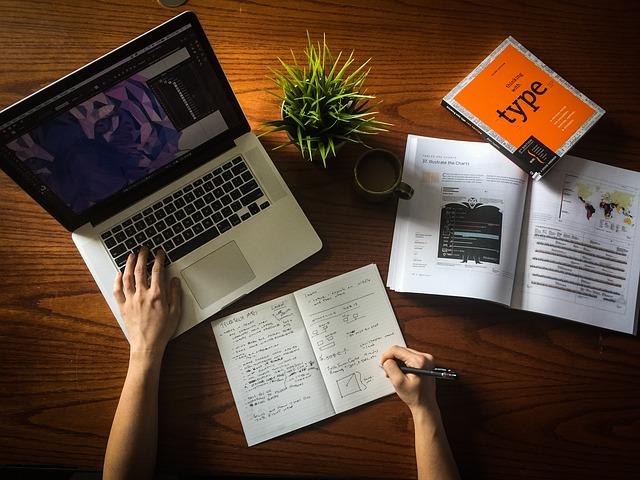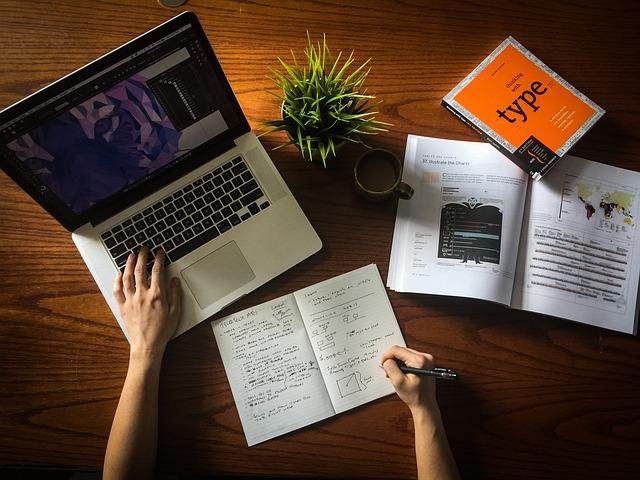在现代社会,笔记本电脑已成为我们工作和生活中不可或缺的工具。触摸板作为笔记本电脑的一个便捷功能,在无需外接鼠标的情况下,为我们提供了操作便利。然而,有些用户可能因为习惯使用鼠标或触摸板的误触问题,需要关闭触摸板。本文将为您详细介绍如何关闭触摸板,帮助您解决问题,并提供一些实用的技巧。
一、关闭触摸板的原因
1.误触问题在使用笔记本电脑时,触摸板容易因为手部动作导致误触,影响正常操作。
2.习惯使用鼠标有些用户可能更喜欢使用传统鼠标,对触摸板不感兴趣。
3.软件兼容性问题某些软件可能与触摸板存在兼容性问题,导致操作不便。
4.个性化设置用户可能根据自己的需求,对触摸板进行关闭或调整。
二、关闭触摸板的操作方法
1.Windows系统
(1)方法一通过控制面板关闭
步骤1打开控制面板,点击硬件和声音。
步骤2在设备选项下,点击鼠标。
步骤3在鼠标属性窗口中,切换到设备设置选项卡。
步骤4在设备设置列表中,找到触摸板设备,取消勾选启用设备复选框。
步骤5点击确定按钮,完成关闭操作。
(2)方法二通过设备管理器关闭
步骤1按下Win键+X键,选择设备管理器。
步骤2在设备管理器中,展开鼠标和其他指针设备目录。
步骤3找到触摸板设备,右键单击,选择禁用。
步骤4在弹出的确认对话框中,点击是。
2.macOS系统
(1)方法一通过系统偏好设置关闭
步骤1点击屏幕左上角的苹果图标,选择系统偏好设置。
步骤2点击鼠标或触控板。
步骤3在触控板选项卡中,取消勾选所有功能,点击好。
(2)方法二通过终端命令关闭
步骤1打开终端应用程序。
步骤2输入以下命令并按Enter键
“`
sudokextunload/System/Library/Extensions/AppleTrackpad.kext
步骤3输入密码后,按Enter键。
三、关闭触摸板后的注意事项
1.在关闭触摸板后,请确保连接好外接鼠标,以免影响正常操作。
2.如果您在某个特定场景下需要使用触摸板,可以重新启用它。
3.部分笔记本电脑可能在关闭触摸板后,无法通过热键重新启用。此时,您需要进入BIOS设置,重新启用触摸板功能。
四、触摸板使用技巧
1.调整触摸板灵敏度在鼠标属性或系统偏好设置中,可以根据个人需求调整触摸板的灵敏度。
2.开启或关闭多点触控功能在鼠标属性或系统偏好设置中,可以开启或关闭多点触控功能,如缩放、旋转等。
3.定制触摸板手势在鼠标属性或系统偏好设置中,可以根据个人喜好,定制触摸板手势,如三指截屏、四指滑动等。
总结关闭触摸板是笔记本电脑用户个性化设置的一部分。通过本文的介绍,您已经掌握了关闭触摸板的操作方法。在实际使用过程中,请您根据自己的需求,合理设置触摸板功能,提高工作效率和生活品质。同时,也欢迎您分享更多关于触摸板的使用技巧,与大家共同学习进步。