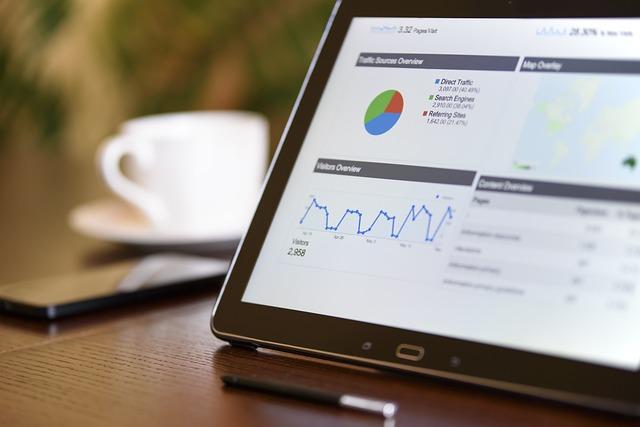在现代计算机系统中,风扇转速的监控对于确保硬件的稳定运行和散热效率至关重要。Windows11作为微软最新的操作系统,提供了多种方式来查看风扇转速。本文将详细介绍如何在Win11系统中查看风扇转速的方法,以及一些实用的技巧。
一、理解风扇转速的重要性
在深入了解如何查看风扇转速之前,我们先来了解一下风扇转速的重要性。风扇转速直接影响系统的散热效果,以下是几个关键点
1.散热风扇转速越高,散热效果越好,可以有效降低CPU和GPU的温度。
2.噪音控制合理调整风扇转速,可以在保持散热效果的同时,减少噪音。
3.系统稳定性稳定的散热系统可以延长硬件使用寿命,提高系统稳定性。
二、查看风扇转速的方法
以下是在Windows11中查看风扇转速的几种方法
1.使用硬件监控软件
(1)下载并安装硬件监控软件
要在Windows11中查看风扇转速,首先需要下载并安装一款硬件监控软件。有许多第三方软件可以提供风扇转速的详细信息,例如HWMonitor、SpeedFan和CoreTemp等。
(2)启动硬件监控软件
启动您安装的硬件监控软件,通常软件会自动检测并显示风扇转速。以下是一些常用的硬件监控软件
-HWMonitor此软件可以显示风扇转速,并提供详细的系统信息。
-SpeedFan这款软件允许用户自定义风扇转速,并根据系统需求进行实时调整。
-CoreTemp此软件专注于CPU温度监控,也提供风扇转速信息。
2.通过Windows11的设备管理器
(1)打开设备管理器
在Windows11中,您可以通过设备管理器查看风扇转速。按下Windows+X键,选择设备管理器打开。
(2)查找并打开风扇控制器
在设备管理器中,展开系统设备,然后找到并双击风扇控制器。
(3)查看风扇转速
在风扇控制器的属性窗口中,您可以看到风扇转速的相关信息,包括当前转速和转速范围。
3.使用Windows11的内置工具
Windows11也提供了一些内置工具来查看风扇转速,以下是一些方法
(1)任务管理器
打开任务管理器(Ctrl+Shift+Esc),在性能选项卡下,您可以看到CPU和GPU的温度信息,其中包括风扇转速。
(2)电源选项
在Windows11的控制面板中,打开硬件和声音下的电源选项。在这里,您可以查看风扇转速与电源模式之间的关系。
三、风扇转速调整技巧
在了解了如何查看风扇转速后,以下是一些调整风扇转速的技巧
1.自动调整风扇转速
大多数硬件监控软件允许您自动调整风扇转速,以适应不同的系统负载。这可以通过在软件中设置风扇转速曲线或使用预设的配置文件来实现。
2.优化散热和噪音
在调整风扇转速时,要平衡散热效果和噪音水平。过高的风扇转速可能会产生噪音,而过低的风扇转速可能无法有效散热。
3.定期维护
定期清洁风扇和散热器,以确保风扇的正常运行。积聚的灰尘和污垢可能会降低风扇的效率。
四、总结
在Windows11中查看风扇转速是一项关键任务,有助于确保计算机系统的稳定运行和散热效果。通过使用硬件监控软件、设备管理器和Windows11的内置工具,您可以轻松查看风扇转速,并根据需要调整风扇转速。合理调整风扇转速不仅可以提高散热效果,还可以降低噪音,确保计算机系统的**性能。希望本文能为您提供有关如何在Win11系统中查看风扇转速的全面指导。