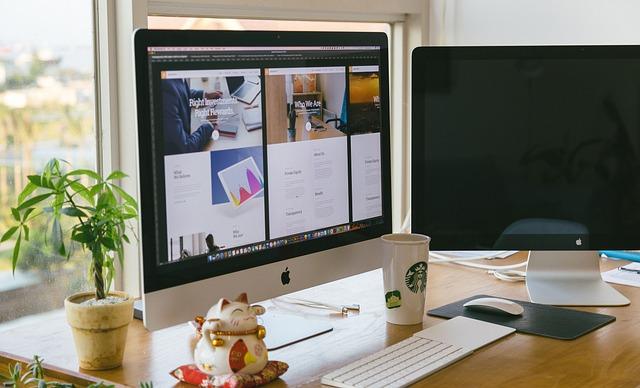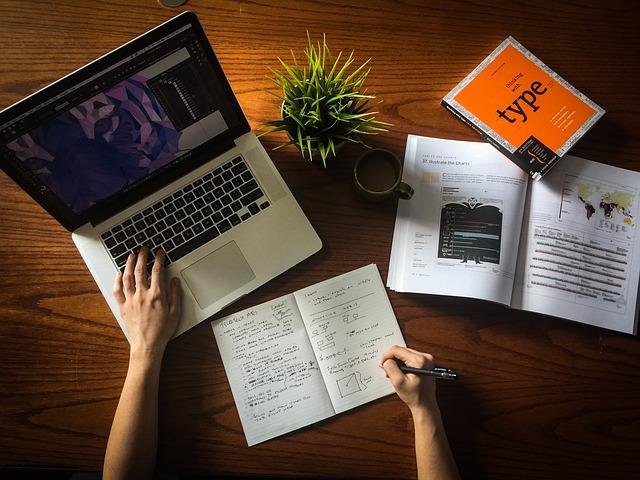在现代办公与生活中,电脑已成为不可或缺的工具。我们常常需要在桌面上快速访问我的电脑图标,以便管理文件和设备。然而,有时我们会发现桌面上我的电脑图标突然不见了,这无疑给我们的工作带来了不便。本文将深入探讨这一现象的原因,并提供一系列解决策略,帮助您快速找回失踪的我的电脑图标。
一、原因分析
1.图标被隐藏在Windows操作系统中,用户可以根据个人喜好自定义桌面图标。有时,用户可能无意中隐藏了我的电脑图标。
2.系统更新在系统更新过程中,可能会出现一些异常情况,导致桌面图标丢失。
3.软件冲突某些第三方软件可能与系统产生冲突,导致桌面图标失踪。
4.系统故障操作系统在运行过程中可能会出现故障,导致桌面图标无法正常显示。
二、解决策略
1.检查桌面图标设置
(1)右键点击桌面空白处,选择个性化选项。
(2)在个性化设置界面,点击桌面图标设置。
(3)在桌面图标设置窗口中,勾选我的电脑,然后点击确定按钮。
如果我的电脑图标在设置中已被勾选,但仍然无法显示在桌面上,请尝试以下方法。
2.修改注册表
(1)按下Win+R键,打开运行窗口。
(2)输入regedit,按下Enter键,打开注册表编辑器。
(3)在注册表编辑器中,依次展开以下路径HKEY_CURRENT_USER\Software\Microsoft\Windows\CurrentVersion\Explorer\HideDesktopIcons
ewStartPanel。
(4)在右侧窗口中,找到名为{20D04FE0-3AEA-1069-A2D8-08002B30309D}的字符串值,将其值修改为0。
(5)重启电脑,查看我的电脑图标是否已恢复。
3.修复系统文件
(1)按下Win+X键,选择WindowsPowerShell(管理员)选项。
(2)在PowerShell窗口中,输入以下命令
“`
sfc/scannow
(3)按下Enter键,执行命令。系统将自动检查并修复损坏的文件。
(4)完成扫描后,重启电脑,查看我的电脑图标是否已恢复。
4.删除第三方软件
如果怀疑是第三方软件导致我的电脑图标失踪,可以尝试以下方法
(1)卸载最近安装的软件。
(2)使用系统还原功能,将电脑恢复到我的电脑图标失踪前的状态。
(3)检查病毒和恶意软件,使用安全软件进行清除。
三、预防措施
1.定期备份重要数据,以防意外丢失。
2.注意软件兼容性,避免安装可能导致冲突的软件。
3.及时更新操作系统和软件,以修复已知漏洞。
4.学会使用系统还原功能,以便在出现问题时快速恢复。
总之,当您发现桌面上我的电脑图标不见了时,不必过于惊慌。通过以上方法,您可以轻松找回失踪的图标,并确保电脑的正常运行。同时,养成良好的电脑使用习惯,预防类似问题再次发生。