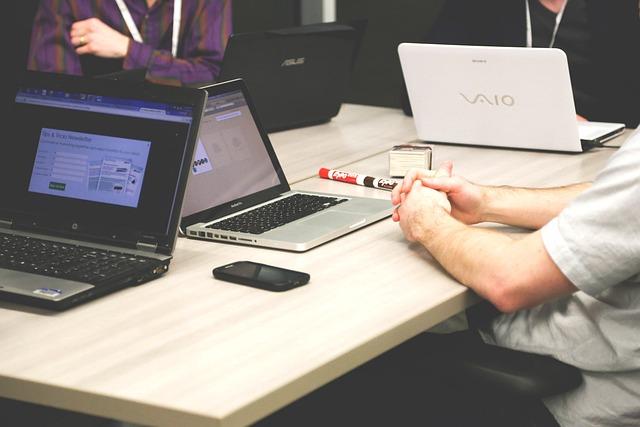在现代计算机操作系统中,任务栏是用户界面中一个非常重要的组成部分。它通常位于桌面的底部,用于快速访问程序、查看正在运行的程序以及系统通知等。然而,有些用户可能希望隐藏底部的任务栏,以便拥有更多的屏幕空间或出于个人偏好。本文将详细介绍如何在不同的操作系统和环境中隐藏桌面底部的任务栏,帮助您轻松实现这一目标。
一、Windows操作系统中隐藏任务栏
1.Windows10/11系统
(1)右键点击任务栏空白处,选择任务栏设置。
(2)在任务栏设置界面中,找到自动隐藏任务栏选项。
(3)将自动隐藏任务栏选项设置为开,这样当您不使用任务栏时,它会自动隐藏。
(4)如果您希望任务栏始终隐藏,可以在任务栏设置中找到任务栏行为选项,将其设置为隐藏任务栏。
2.Windows7/8系统
(1)右键点击任务栏空白处,选择属性。
(2)在任务栏和开始菜单属性窗口中,找到任务栏选项卡。
(3)在任务栏选项卡中,勾选自动隐藏任务栏选项。
(4)点击确定按钮,任务栏将自动隐藏。
二、macOS操作系统中隐藏任务栏
1.macOS系统
(1)打开系统偏好设置,点击Dock。
(2)在Dock设置界面中,找到自动隐藏和显示Dock选项。
(3)勾选自动隐藏和显示Dock选项,这样当您不使用Dock时,它会自动隐藏。
三、Linux操作系统中隐藏任务栏
1.Ubuntu系统
(1)打开设置,点击外观。
(2)在外观设置界面中,找到面板选项。
(3)在面板选项中,找到自动隐藏面板选项。
(4)勾选自动隐藏面板选项,任务栏将自动隐藏。
四、第三方软件隐藏任务栏
除了操作系统自带的隐藏任务栏功能外,还有一些第三方软件可以帮助您实现隐藏任务栏的目的。以下是一些常用的第三方软件
1.TaskbarHider一款免费的Windows软件,可以轻松隐藏和显示任务栏。
2.AutoHideTaskbar一款免费的Windows软件,可以自动隐藏任务栏,并在鼠标移动到任务栏位置时自动显示。
3.RBTRemover一款免费的macOS软件,可以隐藏和显示Dock。
五、隐藏任务栏的注意事项
1.在隐藏任务栏之前,请确保您已经熟悉了如何在需要时显示任务栏,以免影响正常使用。
2.隐藏任务栏可能会影响到一些程序的快捷操作,请在隐藏前做好相应的准备工作。
3.隐藏任务栏后,部分系统通知可能无法正常显示,请根据个人需求进行权衡。
总之,隐藏桌面底部的任务栏是一个简单且实用的操作,可以让您拥有更多的屏幕空间,提高工作效率。通过本文的介绍,相信您已经掌握了如何在不同的操作系统和环境中隐藏任务栏的方法。祝您使用愉快!