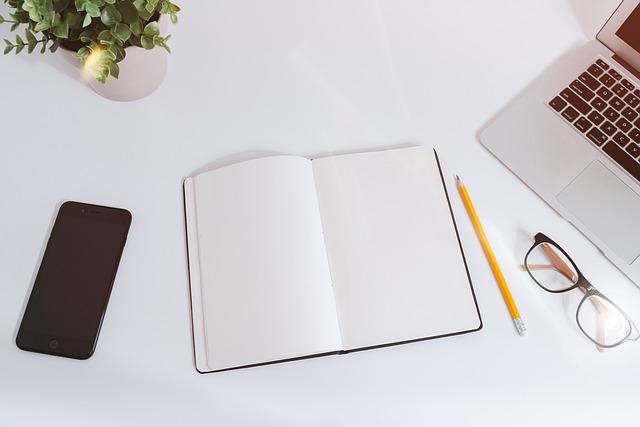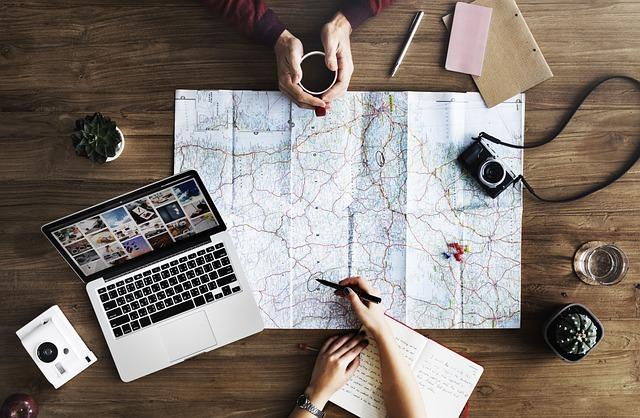在电脑使用过程中,许多用户可能会遇到一种令人困扰的问题电脑启动时显示RPC错误,导致无法正常进入桌面。RPC(RemoteProcedureCall,远程过程调用)是Windows操作系统中的一项关键服务,负责不同程序间的通信。当RPC服务出现问题时,可能会导致系统无法正常运行。本文将为您详细介绍RPC错误的原因、影响及解决方法,帮助您顺利恢复电脑桌面。
一、RPC错误的常见原因
1.RPC服务未启动这是导致RPC错误最常见的原因。如果RPC服务未启动,电脑将无法正常进行远程过程调用。
2.网络问题网络连接不稳定或配置错误可能导致RPC服务无法正常工作。
3.注册表问题注册表错误或损坏可能导致RPC服务无法正常运行。
4.防火墙设置防火墙设置过于严格,可能阻止RPC服务的正常运行。
5.系统文件损坏系统文件损坏或丢失可能导致RPC服务无法正常工作。
二、RPC错误的影响
1.无法进入桌面RPC错误导致电脑无法正常进入桌面,影响用户正常使用电脑。
2.程序无法正常运行由于RPC服务异常,部分程序可能无法正常运行。
3.系统崩溃在严重情况下,RPC错误可能导致系统崩溃,甚至蓝屏。
三、RPC错误的解决方法
以下为
1.启动RPC服务
(1)按下Win+R键,打开运行对话框。
(2)输入services.msc,按下Enter键,打开服务列表。
(3)找到RemoteProcedureCall(RPC)服务,双击打开。
(4)将启动类型设置为自动,点击启动按钮,启动RPC服务。
2.检查网络设置
(1)打开网络和共享中心。
(2)点击更改适配器设置。
(3)右键单击网络适配器,选择属性。
(4)在网络组件列表中,双击Internet协议版本4(TCP/IPv4)。
(5)选择自动获取IP地址和自动获取DNS服务器地址。
3.修复注册表
(2)输入regedit,按下Enter键,打开注册表编辑器。
(3)找到以下路径HKEY_LOCAL_MACHINE\SYSTEM\CurrentControlSet\Services\RPC。
(4)在右侧窗口中,找到Start键,将其值修改为2。
4.调整防火墙设置
(1)打开控制面板。
(2)点击系统和安全,然后点击WindowsDefender防火墙。
(3)点击允许应用或功能通过WindowsDefender防火墙。
(4)在列表中找到文件和打印机共享,勾选专用和公用两个选项。
5.修复系统文件
(1)按下Win+X键,选择WindowsPowerShell(管理员)。
(2)在命令行中输入以下命令sfc/scannow。
(3)等待命令执行完成,系统将自动修复损坏的文件。
四、总结
RPC错误是电脑使用过程中常见的问题,但通过以上方法,大多数情况下可以成功解决。如果您在解决过程中遇到困难,建议寻求专业技术人员帮助。希望本文能为您提供有用的信息,祝您电脑使用愉快!