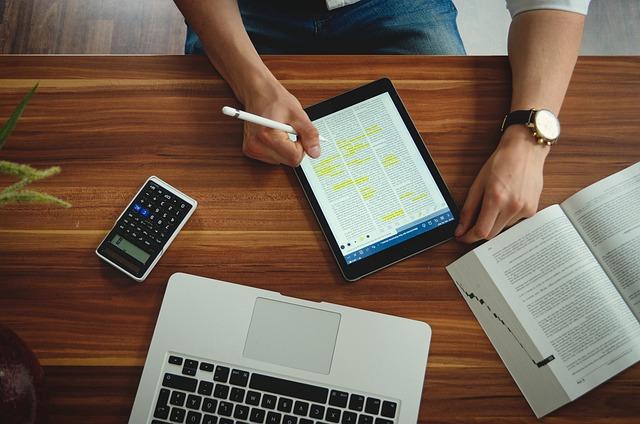在数字化时代,无线网络连接已成为许多设备的标配,打印机也不例外。将打印机连接到WiFi网络,不仅可以提高工作效率,还能让我们在任意位置轻松发送打印任务。本文将详细介绍如何将打印机连接到WiFi,并解答一些常见问题。
一、连接前的准备工作
1.确保打印机支持WiFi连接。在购买打印机时,请查看产品说明书或咨询销售人员,确认打印机是否支持无线网络连接功能。
2.准备WiFi网络。确保家中的路由器已经开启,且网络信号稳定。如果使用的是公共WiFi,请确保已连接到网络。
3.准备打印机的安装盘或驱动程序。一些打印机在连接WiFi时需要安装驱动程序,请提前准备好相关软件。
二、连接步骤
1.开启打印机。按下打印机电源按钮,确保打印机处于待机状态。
2.进入设置菜单。在打印机的控制面板上,找到设置菜单或网络设置选项。
3.选择WiFi连接。在设置菜单中,找到无线网络设置选项,并选择连接到WiFi网络。
4.输入WiFi密码。根据提示,输入家中或公共WiFi的密码。如果密码正确,打印机将自动连接到网络。
5.确认连接成功。在打印机屏幕上,查看WiFi连接状态,确认打印机已成功连接到网络。
6.安装驱动程序。如果打印机提示安装驱动程序,请按照屏幕提示,将安装盘插入电脑或下载并安装驱动程序。
7.检查打印功能。在电脑上打开一个文档,尝试发送打印任务,检查打印机是否能正常工作。
三、常见问题解答
1.打印机无法连接WiFi怎么办
答首先检查路由器是否开启,网络信号是否稳定。然后确认打印机的WiFi设置是否正确,包括WiFi名称和密码。如果仍然无法连接,尝试重启路由器和打印机,或咨询打印机厂商的技术支持。
2.打印机连接WiFi后无法打印怎么办
答检查电脑是否已安装正确的打印驱动程序。如果驱动程序正常,但仍然无法打印,尝试重启打印机、电脑和路由器。此外,确认打印任务是否已正确发送到打印机。
3.打印机连接WiFi后频繁断开怎么办
答检查WiFi信号是否稳定,距离路由器是否过远。如果信号良好,但仍然频繁断开,尝试重启路由器和打印机。此外,检查打印机是否放置在金属物体附近,因为金属物体可能会干扰WiFi信号。
4.如何更改打印机的WiFi密码
答进入打印机的设置菜单,找到WiFi设置选项,选择更改WiFi密码。根据提示,输入新密码并确认。请注意,更改密码后,需要重新连接电脑和打印机。
四、总结
将打印机连接到WiFi网络,可以让我们在任意位置轻松发送打印任务,提高工作效率。通过以上步骤,相信您已经能够成功将打印机连接到WiFi。如果在连接过程中遇到问题,请参考常见问题解答部分,或咨询打印机厂商的技术支持。祝您使用愉快!