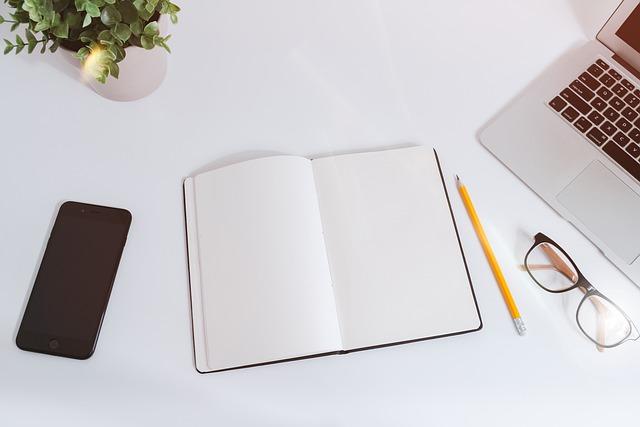全面解析explorer.exe修复工具原理、应用与系统优化指南
引言
作为Windows系统的核心进程之一,explorer.exe负责管理任务栏、桌面图标以及文件资源管理器等关键功能。然而,系统崩溃、病毒感染或配置错误可能导致该进程异常,严重影响用户体验。本文将深入剖析explorer.exe故障的成因,并系统讲解专业修复工具的使用方法与优化策略。
一、explorer.exe的功能与常见故障解析
1.核心作用
explorer.exe是Windows系统的图形化界面引擎,承担以下核心任务
-桌面环境渲染(任务栏、开始菜单、系统托盘);
-文件资源管理器的运行与交互;
-用户界面响应(如右键菜单、窗口拖动)。
2.典型故障现象
-进程假死或崩溃桌面图标消失、任务栏无响应;
-资源异常占用CPU或内存占用率持续偏高;
-启动失败开机后仅显示背景壁纸,无法加载桌面元素;
-病毒伪装恶意程序伪装为explorer.exe进程,导致系统卡顿。
3.故障根源分析
-系统文件损坏DLL文件丢失或注册表项错误;
-第三方软件冲突安全软件或优化工具误拦截进程;
-病毒感染恶意代码注入或进程劫持;
-硬件驱动异常显卡驱动不兼容引发显示错误。
二、专业修复工具的核心功能与技术原理
针对explorer.exe的复杂性,专业修复工具需集成以下模块
1.进程监控与重启机制
-实时检测explorer.exe的资源占用状态,在进程无响应时自动终止并重启,避免手动操作风险。
技术实现通过API钩子(APIHooks)监控进程句柄,结合阈值报警触发修复。
2.系统文件校验与修复
-对比系统文件哈希值,自动下载官方版本替换损坏的explorer.exe及相关DLL文件。
案例修复因Windows更新失败导致的Explorer功能缺失。
3.注册表深度清理
-扫描HKEY_CURRENT_USER及HKEY_LOCAL_MACHINE中与资源管理器相关的冗余项,修复错误配置。
示例解决右键菜单加载缓慢或选项丢失问题。
4.病毒查杀与权限修复
-基于行为分析的恶意软件检测,清除伪装成explorer.exe的病毒;
-重置系统文件夹(如%SystemRoot%)的访问权限,阻断未经授权的修改。
三、分步教程使用修复工具解决explorer.exe故障
步骤1进入安全模式
重启电脑,在启动时连续按F8进入安全模式,避免第三方程序干扰修复过程。
步骤2选择可信工具
推荐使用微软官方SystemFileChecker(sfc/scannow)或第三方工具如DISM++、CCleaner。
步骤3执行全面扫描
-运行工具的系统修复模块,勾选扫描系统文件与注册表清理;
-若检测到病毒活动,启用隔离模式处理可疑进程。
步骤4手动重置资源管理器
-按Ctrl+Shift+Esc打开任务管理器;
-结束当前explorer.exe进程,通过文件→运行新任务输入explorer.exe重启。
步骤5创建系统还原点
修复完成后,立即在控制面板中创建还原点,便于后续回滚操作。
四、预防性维护与系统优化建议
1.定期更新系统补丁
微软每月发布的累积更新通常包含安全性修复,可避免已知漏洞导致的进程崩溃。
2.限制非必要开机启动项
通过任务管理器禁用非常用软件的自启权限,降低资源冲突概率。
3.启用系统保护功能
-开启系统还原功能,至少保留5%的硬盘空间用于备份;
-使用WindowsDefender定期全盘扫描。
4.进阶优化策略
-使用PowerShell命令重置默认文件关联
“`powershell
Get-AppXPackage-AllUsers|Foreach{Add-AppxPackage-DisableDevelopmentMode-Register”$($_.InstallLocation)\AppXManifest.xml”}
“`
-部署内存清理脚本,定时释放explorer.exe占用的冗余资源。
结语
explorer.exe修复工具不仅是应急解决方案,更是系统健康管理的重要组成部分。通过理解其工作原理并掌握科学的维护方法,用户可显著提升系统稳定性。建议结合定期检查与自动化工具,构建***的Windows运维体系,从根本上避免桌面消失任务栏卡死等问题的发生。