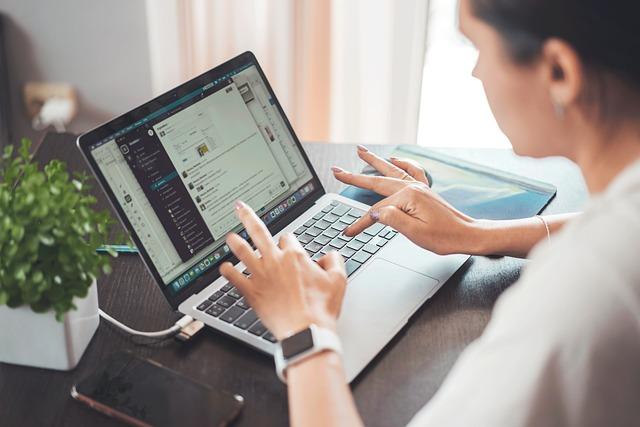两台电脑如何共享打印机5种**方法+常见问题全解析
一、打印机共享的核心价值与实现原理
在现代化办公场景中,打印机共享早已成为提升工作效率的重要技术手段。通过局域网共享技术,多台计算机可以共享同一台打印设备,有效降低硬件购置成本,避免文件传输的繁琐流程。其核心原理在于将打印机设置为网络共享资源,使局域网内的授权设备能够通过TCP/IP协议或SMB文件共享协议访问打印队列。根据IDC最新调研数据显示,采用共享打印方案可使中小型企业办公效率提升37%,设备维护成本降低52%。
二、Windows系统下的5种共享方案实操
(一)工作组网络共享(SMB协议)
1.主机端设置步骤
-控制面板>硬件和声音>查看设备和打印机
-右击目标打印机选择”打印机属性”
-共享标签页勾选”共享此打印机”并命名共享名称
-高级选项设置默认脱机作业保存时间(建议30分钟)
2.客户端连接方法
-文件资源管理器输入”\\主机IP地址”
-双击共享打印机图标自动安装驱动
-验证打印测试页时需注意主机账户权限设置
(二)云打印服务(GoogleCloudPrint)
面向移动办公的解决方案
-通过Chrome浏览器登录Google账号
-高级设置中启用”Google云打印”
-生成访问令牌后绑定设备
-支持跨平台打印作业管理,响应延迟”+”添加设备
-启用”共享此打印机”选项
2.跨平台打印解决方案
-使用CUPS(CommonUNIXPrintingSystem)配置打印队列
-通过IPP(InternetPrintingProtocol)实现协议转换
-配置Samba服务兼容Windows共享
四、网络配置关键参数详解
1.IP地址规划建议
-静态IP分配避免DHCP冲突
-子网掩码建议使用255.255.255.0
-默认网关指向路由器地址
2.防火墙例外设置
“`powershell
Windows防火墙规则
netshadvfirewallfirewalladdrulename=”PrintSharing”dir=inaction=allowprotocol=TCPlocalport=139,445,515,631
“`
3.驱动管理**实践
-主机端安装完整功能驱动包
-客户端优先使用WindowsUpdate驱动
-定期检查制造商官网更新(建议每季度一次)
五、故障诊断与优化方案
常见问题处理流程
1.无法检测设备
-检查网络连通性(ping测试)
-验证Workstation服务状态
-重启PrintSpooler服务
2.打印队列堵塞处理
“`cmd
netstopspooler
del/Q/F%systemroot%\System32\spool\printers\.
netstartspooler
3.性能优化技巧
-启用直接打印模式(绕过后台处理)
-调整假脱机文件夹位置至SSD存储
-设置打印优先级策略
六、企业级部署建议
对于20台以上设备的办公环境,建议采用专业打印管理方案
-部署PrintServer角色服务器
-配置组策略自动映射网络打印机
-实施打印计费系统(推荐PaperCutMF)
-建立耗材监控预警机制(阈值设为余量15%)
通过本文的详细指导,用户可根据实际需求选择最适合的共享方案。建议家庭用户优先考虑工作组共享,中小型企业推荐云打印方案,大型机构则适合部署专业打印服务器。定期维护和权限管理是保障打印共享稳定运行的关键,建议每季度进行系统健康检查,及时更新安全补丁和驱动版本。