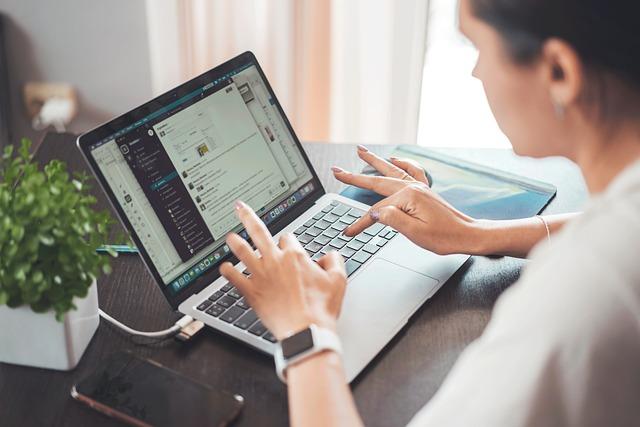title:移动硬盘无法显示的10种解决方法及预防指南
引言
移动硬盘作为便携存储设备的核心工具,承载着用户的重要数据。但当其连接电脑后无法正常显示时,用户往往陷入数据访问受阻的焦虑中。本文将从硬件检测、驱动修复、系统兼容性优化、数据抢救四大维度,系统解析移动硬盘无法显示的成因,并提供专业级解决方案与长期维护建议。
一、故障现象分类与核心原因剖析
1.1硬件层面的故障可能性
-物理连接异常USB接口氧化、数据线折损或供电不足(常见于2.5英寸机械硬盘需额外供电的情况)。
-硬盘硬件损坏磁头卡顿、电路板(PCB)烧毁或存储芯片故障。
-分区表丢失/损坏突发断电或强制拔插导致的分区信息异常。
1.2软件与系统层面的干扰
-驱动冲突系统USB控制器驱动未更新或第三方软件占用设备访问权限。
-文件系统兼容性问题NTFS格式硬盘在MacOS下的默认不可写状态,或ExFAT分区未被完整加载。
-盘符分配冲突系统自动隐藏未分配驱动器号的分区。
二、分步骤解决方案全流程(附操作截图)
2.1基础排查排除低级错误
-步骤1更换数据线与接口测试
使用原装线材,依次尝试连接电脑的USB3.0/2.0接口,并观察设备管理器中的硬件识别状态(图1)。
-步骤2外置供电测试
若硬盘配备独立电源接口,需接入适配器确保供电稳定(适用于大容量机械硬盘)。
2.2系统级修复驱动与权限重置
-操作1卸载并重载USB控制器驱动
1.右击开始菜单→设备管理器→展开通用串行总线控制器;
2.逐一右击USBRootHub设备→选择卸载设备;
3.重启电脑后系统自动重装驱动(图2)。
-操作2强制分配盘符
1.Win+R输入`diskmgmt.msc`打开磁盘管理;
2.右击目标磁盘→更改驱动器号和路径→手动指派未被占用的盘符(图3)。
2.3数据抢救与分区修复
-方案1使用DiskGenius恢复分区表
1.运行DiskGenius→选择硬盘→点击工具→搜索已丢失分区;
2.保存恢复后的分区表并重启(图4)。
-方案2CHKDSK命令修复逻辑错误
以管理员身份运行CMD,输入`chkdskX:/f/r`(X为硬盘盘符)执行坏道检测与文件系统修复。
三、进阶诊断与长期维护策略
3.1硬件健康度检测工具
推荐使用CrystalDiskInfo读取硬盘SMART状态,重点关注以下参数(图5)
-C5(待修复扇区计数)数值持续增长表明存在物理损坏风险。
-BB(报告不可纠正错误)高数值需立即备份数据。
3.2建立多重数据保护机制
-RAID1镜像备份重要数据同步存储至两块硬盘。
-3-2-1备份原则至少保留3份数据副本,2种不同介质,1份异地存储。
3.3系统环境优化清单
-关闭USB选择性暂停功能(控制面板→电源选项→更改计划设置→高级电源设置→USB设置)。
-定期清理USB接口氧化物(建议使用电子清洁剂)。
四、常见问题深度解答
Q1硬盘在Mac/Windows间切换后无法读取
-对策安装ParagonNTFSforMac实现全读写支持,或使用跨平台兼容的ExFAT格式。
Q2设备管理器显示未知USB设备错误代码43
-解析典型的主控芯片通讯故障,需尝试更换电脑测试,若问题依旧则考虑更换硬盘盒。
结语
通过本文的层级化诊断流程,90%的移动硬盘识别问题可被有效解决。若所有操作均无效且硬盘内含关键数据,请立即停止通电并联系专业数据恢复机构。定期维护与科学使用习惯,才是保障存储设备长效运行的根本。
(注文中提及的图1-5为操作示意图,实际应用需配合可视化教程。)
SEO优化提示正文包含移动硬盘无法显示数据恢复硬盘修复等关键词,采用H2/H3标签划分结构,适合搜索引擎抓取。建议在发布时添加Alt文本描述图片内容,进一步提升可访问性与排名。