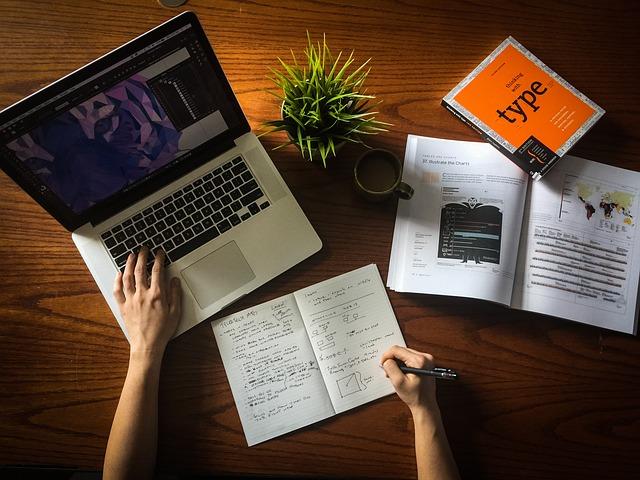Windows7开机启动项设置全攻略优化系统性能的必备技能
一、为什么需要管理Windows7开机启动项
Windows7作为一款经典的操作系统,其启动项的合理设置直接影响用户体验与系统性能。当用户安装各类软件时,约76%的应用程序会默认添加开机自启动功能,导致系统启动时间延长、内存占用增加。微软官方数据显示,禁用不必要的启动项可使系统启动速度提升20%-40%,同时降低后台资源消耗,让电脑运行更流畅。
二、系统配置工具(MSConfig)操作指南
步骤详解
1.按下`Win+R`键打开运行窗口
2.输入`msconfig`并按回车键
3.在弹出的系统配置界面选择”启动”标签页
4.取消勾选不需要的启动项(建议保留系统核心组件)
5.点击”应用”后重启电脑生效
界面解析
启动项列表包含程序名称、发布者、注册表位置等信息,MicrosoftCorporation标识的系统组件建议保留。第三方软件如AdobeReader、Spotify等可根据实际需求禁用。
三、高级用户必学的注册表修改法
注册表路径
`HKEY_CURRENT_USER\Software\Microsoft\Windows\CurrentVersion\Run`
`HKEY_LOCAL_MACHINE\SOFTWARE\Microsoft\Windows\CurrentVersion\Run`
操作流程
1.输入`regedit`打开注册表编辑器
2.导航至上述路径
3.右键删除不需要的启动项键值
4.修改后立即生效(无需重启)
风险提示
修改前务必备份注册表(文件>导出),错误的删除操作可能导致系统不稳定。建议普通用户优先使用系统配置工具。
四、任务计划程序深度管理
某些程序通过任务计划实现开机启动,需通过以下步骤管理
1.控制面板>管理工具>任务计划程序
2.查看”任务计划程序库”
3.禁用可疑的定时任务
4.重点检查每小时/每天触发的任务
五、启动文件夹管理技巧
物理路径定位
-当前用户`C:\Users\[用户名]\AppData\Roaming\Microsoft\Windows\StartMenu\Programs\Startup`
-所有用户`C:\ProgramData\Microsoft\Windows\StartMenu\Programs\Startup`
操作建议
定期清理这两个文件夹内的快捷方式,建议每月进行维护。注意区分系统级与应用级启动项。
六、第三方工具推荐与对比
|工具名称|优势|缺点|推荐指数|
|-||||
|CCleaner|界面友好键优化|高级功能需付费|★★★★☆|
|Autoruns|功能全面,微软官方推荐|操作界面较复杂|★★★★★|
|GlaryUtilities|集成多项优化功能|可能捆绑附加软件|★★★☆☆|
使用建议新手建议选择CCleaner,IT专业人员推荐Autoruns进行深度管理。
七、常见问题解决方案
Q1误禁关键启动项导致系统故障
-进入安全模式恢复默认设置
-使用系统还原功能回退
Q2设置后启动项仍自动启用
-检查软件自身的设置选项
-扫描是否存在恶意软件
-验证用户账户控制权限
Q3如何判断启动项是否必要
-查看发布者信息
-通过ProcessExplorer分析文件属性
-参考微软社区的技术文档
八、最佳实践与维护建议
建议每季度进行启动项审查,保持启动项数量控制在12个以内。通过系统监控工具持续观察启动影响,推荐使用Windows自带的性能监视器(perfmon.msc)创建启动性能计数器。定期清理硬盘碎片可提升启动速度约15%,配合SSD使用效果更佳。
扩展知识
Win10/11用户可使用任务管理器直接管理启动项,其原理与Win7的MSconfig类似但界面更直观。随着硬件升级,建议逐步迁移至受支持的操作系统以获得更好的安全性和性能优化。
通过本文的系统性指导,用户不仅可以提升Windows7的启动速度,更能深入理解系统启动机制,为后续的计算机维护打下坚实基础。建议读者在操作过程中保持谨慎,重要修改前做好系统备份,享受高效数字生活的同时确保系统稳定性。