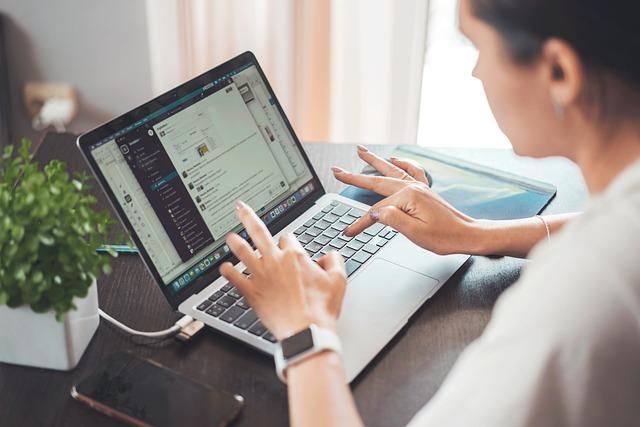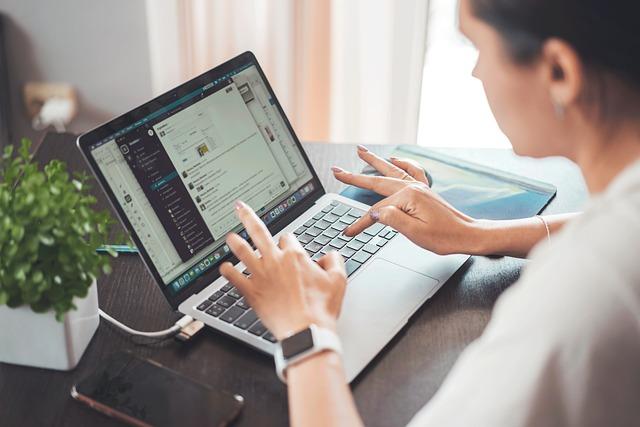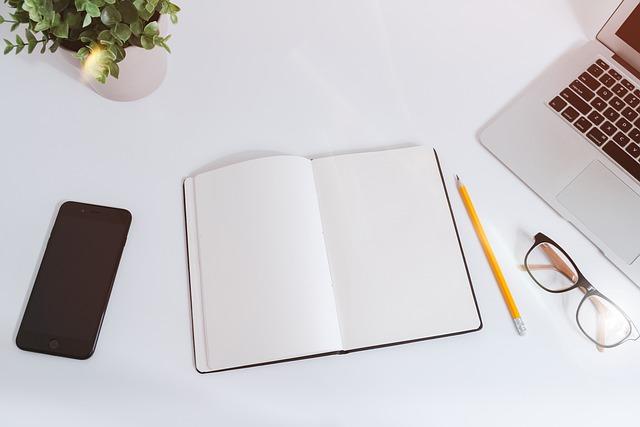在现代办公环境中,打印机是不可或缺的设备之一。为了确保打印机能够与电脑顺畅地协同工作,安装合适的打印机驱动程序至关重要。本文将详细介绍在Windows7操作系统下安装打印机驱动程序的步骤,帮助您轻松完成这一任务。
一、了解打印机驱动程序
打印机驱动程序是连接电脑和打印机之间的桥梁,它能够确保打印命令能够正确地传达给打印机。每个打印机型号都有其对应的驱动程序,因此,在安装驱动程序之前,您需要了解您的打印机型号以及相应的驱动程序版本。
二、获取打印机驱动程序
1.访问打印机官方网站大多数打印机生产厂商都会在其官方网站上提供打印机驱动程序的下载服务。您只需在搜索框中输入您的打印机型号,即可找到相应的驱动程序。
2.使用驱动精灵等第三方软件如果您觉得在官方网站上寻找驱动程序比较麻烦,您可以使用驱动精灵等第三方软件来帮助您自动识别并下载合适的驱动程序。
三、安装打印机驱动程序
以下是Windows7操作系统下安装打印机驱动程序的详细步骤
1.将打印机连接到电脑确保打印机已经连接到电脑的USB端口,并且电源已经接通。
2.打开设备和打印机窗口在Windows7操作系统中,点击开始按钮,然后选择设备和打印机。
3.添加打印机在设备和打印机窗口中,点击添加打印机按钮。
4.选择添加本地打印机在弹出的添加打印机向导中,选择添加本地打印机,然后点击下一步。
5.选择打印机端口在选择打印机端口页面,选择打印机所连接的端口,通常为USB001等。如果您不确定,可以选择创建新端口,然后选择标准TCP/IP打印机端口,并输入打印机的IP地址。
6.安装打印机驱动程序在安装打印机驱动程序页面,选择您的打印机型号和制造商。如果列表中没有您的打印机型号,您可以点击从磁盘安装,然后选择您下载的打印机驱动程序文件。
7.完成安装按照向导提示,完成打印机驱动程序的安装。安装完成后,您的打印机将出现在设备和打印机窗口中。
四、验证打印机驱动程序
安装完成后,您可以进行一次打印测试,以验证打印机驱动程序是否安装成功。在设备和打印机窗口中,右键点击您的打印机,然后选择打印测试页。如果打印机能够正常打印测试页,说明驱动程序安装成功。
五、总结
在Windows7操作系统中安装打印机驱动程序是一个简单的过程,只需按照上述步骤操作,即可轻松完成。确保打印机驱动程序的安装,不仅可以提高打印效率,还能避免因驱动程序不兼容导致的打印故障。希望本文能够对您有所帮助。