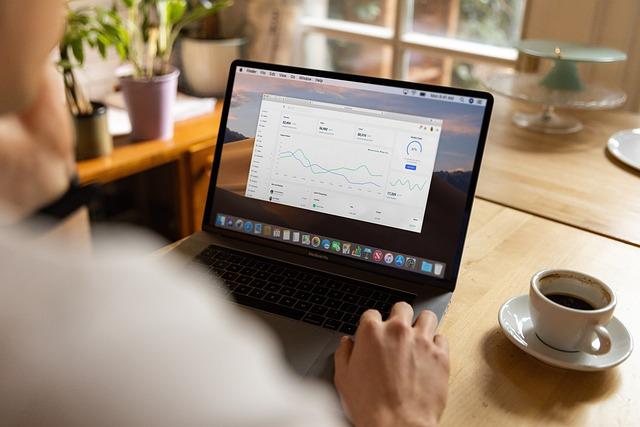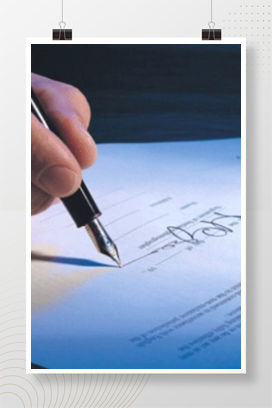优化Windows10文件资源管理器损坏教你一步步修复
在数字化时代,计算机已经成为我们生活和工作中不可或缺的工具。Windows10作为目前广泛使用的操作系统,其稳定性和**性得到了用户的一致认可。然而,在使用过程中,我们可能会遇到一些问题,比如文件资源管理器(Windows10中称为文件资源管理器)损坏。当文件资源管理器出现问题时,可能会影响到我们的日常使用,比如无法正常打开文件夹、文件无法复制粘贴等。本文将为您提供详细的修复步骤,帮助您解决这个问题。
一、问题诊断
首先,我们需要确认文件资源管理器是否真的损坏。以下是一些常见的症状
1.打开文件夹时无响应;
2.文件无法复制、移动或删除;
3.文件夹选项或属性无法打开;
4.文件资源管理器崩溃或自动关闭。
如果您的计算机出现了上述症状,那么很可能是文件资源管理器损坏。
二、修复步骤
1.重启计算机
有时候,简单的重启操作可以解决一些临时的问题。首先尝试重启计算机,看看问题是否依然存在。
2.清除文件资源管理器缓存
缓存可以帮助文件资源管理器更快地加载文件夹,但有时缓存损坏也可能导致问题。以下是清除文件资源管理器缓存的方法
(1)按Win+R键打开运行对话框,输入”%localappdata%\Packages”命令,按Enter键;
(2)在打开的文件夹中找到并打开”Microsoft.Windows.FileManager_cw5n1h2txyewy”文件夹;
(3)删除该文件夹中的所有内容。
3.修复系统文件
系统文件损坏可能导致文件资源管理器出现问题。我们可以使用系统内置的命令来修复损坏的系统文件
(1)按Win+X键,选择”WindowsPowerShell(管理员)”;
(2)在命令提示符窗口中输入”sfc/scannow”命令,按Enter键;
(3)等待扫描完成,按照提示操作。
4.使用系统还原
如果上述方法都无法解决问题,我们可以尝试使用系统还原功能,将计算机还原到某个时间点的状态
(1)按Win+I键打开设置,选择”更新和安全”;
(2)在左侧菜单中选择”恢复”,然后点击”立即启动”按钮;
(3)在系统还原向导中,选择一个还原点,然后按照提示操作。
5.重新安装文件资源管理器
如果以上方法都无法解决问题,我们可以尝试重新安装文件资源管理器
(2)在命令提示符窗口中输入以下命令
“`
Get-AppxPackage-allusers|Where-Object{$_.Name-like”Windows.FileManager”}|Remove-AppxPackage
(3)重启计算机后,再次运行以下命令安装文件资源管理器
Get-AppxPackage-allusers|Where-Object{$_.Name-like”Windows.FileManager”}|Add-AppxPackage
三、预防措施
为了避免文件资源管理器再次损坏,我们可以采取以下预防措施
1.定期清理磁盘碎片;
2.安装可靠的防病毒软件,定期进行病毒扫描;
3.避免在计算机使用高峰期进行系统更新或安装大型软件;
4.及时更新操作系统和驱动程序。
总结
文件资源管理器是Windows10操作系统中非常重要的组件,其损坏可能会给我们的工作和生活带来不便。通过本文提供的修复步骤,您应该能够解决文件资源管理器损坏的问题。同时,我们也建议您采取一些预防措施,以避免类似问题的再次发生。如果您在修复过程中遇到任何问题,欢迎随时留言交流。