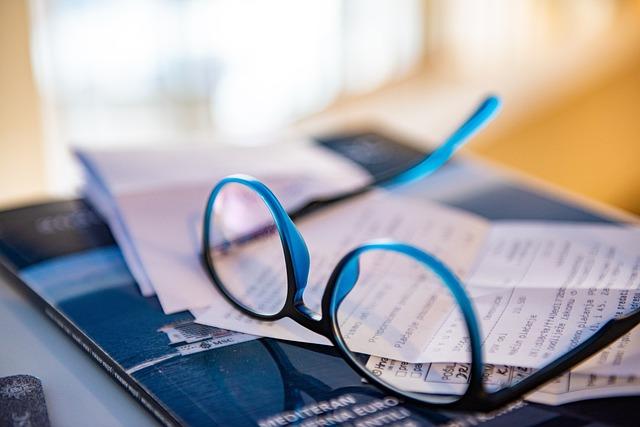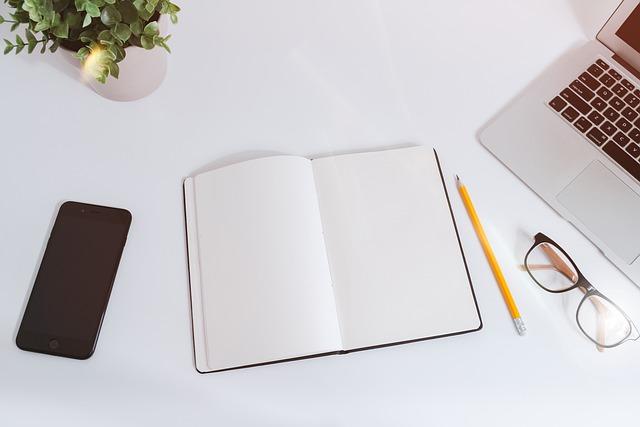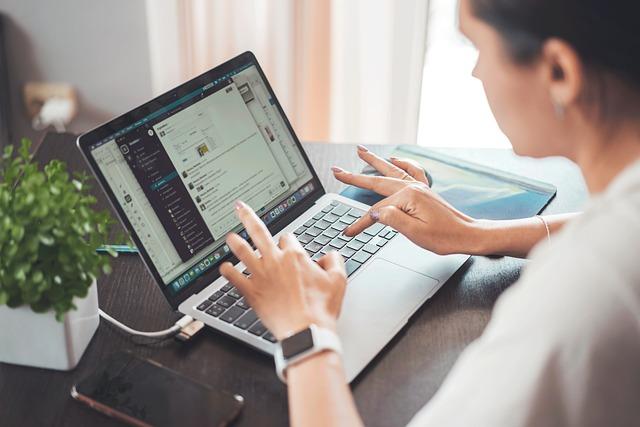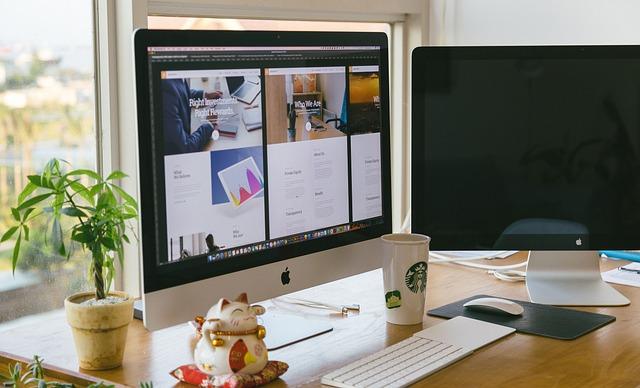在现代电脑使用过程中,BIOS(BasicInput/OutputSystem)扮演着至关重要的角色。它不仅负责电脑硬件的初始化,还影响着系统的启动过程。有时,我们可能需要进入BIOS界面来进行一些设置调整,比如更改启动顺序、设置密码等。那么,如何正确地进入BIOS界面呢本文将为您详细介绍进入BIOS界面的方法,以及在这个过程中可能遇到的问题和解决方案。
一、如何进入BIOS界面
1.开机启动
在电脑启动时,立即按下特定的按键可以进入BIOS界面。不同品牌和型号的电脑进入BIOS的按键可能会有所不同,以下是一些常见的按键
-F2
-Del(Delete)
-Esc
-F10
-F12
通常,在电脑启动时屏幕上会有提示,告知您按下哪个键可以进入BIOS设置。如果在启动过程中没有看到提示,您可以尝试上述按键,直到找到正确的按键为止。
2.通过系统设置
在某些Windows操作系统中,您可以通过以下步骤进入BIOS
-在Windows10中,点击开始菜单,选择设置。
-在设置菜单中,选择更新和安全,然后点击恢复。
-在恢复选项下,找到高级启动,点击立即重启。
-在重启过程中,系统会提示您选择一个选项,点击疑难解答。
-在疑难解答菜单中,选择高级选项。
-在高级选项中,选择UEFI固件设置。
-系统会提示您重启电脑,并在重启后进入BIOS界面。
二、BIOS界面操作指南
1.熟悉BIOS界面
进入BIOS界面后,您会看到一个菜单,其中包括多个选项卡,如Main(主菜单)、Advanced(高级设置)、Boot(启动设置)等。每个选项卡下又有多个子菜单,用于调整不同的设置。
2.常用设置
-启动顺序在Boot选项卡下,您可以调整电脑的启动顺序。例如,如果您的电脑从U盘启动,需要将U盘设置为首启动设备。
-密码设置在Security选项卡下,您可以设置或更改BIOS密码,以保护电脑不被未经授权的用户使用。
-硬件监控在HardwareMonitor选项卡下,您可以查看电脑硬件的实时状态,如温度、电压等。
3.保存与退出
在完成设置后,您需要保存并退出BIOS。通常,在BIOS界面的右下角会有Save&Exit(保存并退出)选项。点击该选项,然后选择ExitSavingChanges(退出并保存更改)即可。
三、常见问题与解答
1.无法进入BIOS界面
如果无法进入BIOS界面,可能是因为按键按下时机不正确或BIOS设置被锁定。您可以尝试以下方法
-确保在电脑启动时立即按下正确的按键。
-检查BIOS是否被锁定,如果是,需要先解锁。
2.BIOS设置错误导致电脑无法启动
如果更改了BIOS设置后电脑无法启动,您可以尝试以下方法
-在启动过程中,不断尝试按下F2或Del键,进入BIOS设置界面,然后恢复默认设置。
-如果无法进入BIOS设置界面,可以尝试使用主板上的ClearCMOS跳线或按钮重置BIOS设置。
3.BIOS设置后无法保存更改
如果无法保存BIOS设置,可能是由于BIOS电池电量不足或BIOS芯片故障。您可以尝试以下方法
-更换BIOS电池。
-检查BIOS芯片是否有故障,如有,需要联系专业人员维修。
总之,进入BIOS界面并进行正确设置是电脑使用过程中不可或缺的一部分。通过本文的介绍,相信您已经掌握了进入BIOS界面的方法和常见问题的解决方案。在实际操作过程中,请谨慎对待BIOS设置,避免因错误操作导致电脑无法正常启动。