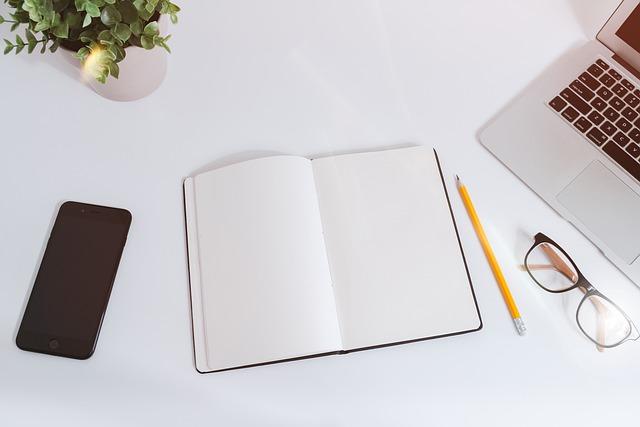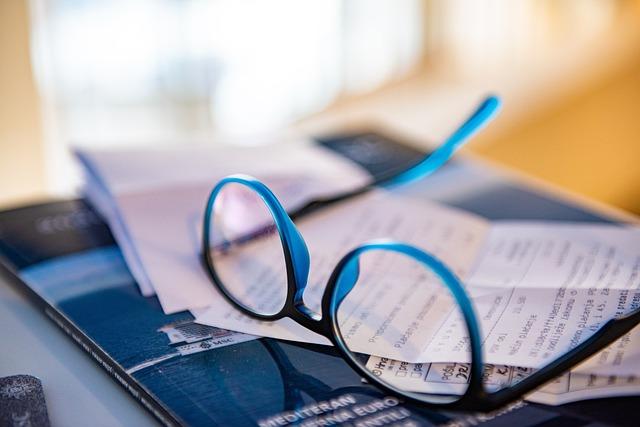在现代计算机操作系统中,Windows10以其**、稳定和用户友好的特点,成为了许多用户的**。如果您计划升级或重新安装Windows10操作系统,使用U盘进行安装是一个既方便又快捷的方法。本文将为您详细介绍如何使用官方U盘安装Windows10,包括准备工作、具体步骤以及一些需要注意的事项。
一、准备工作
1.下载Windows10安装镜像首先,您需要从微软官网下载Windows10的官方安装镜像文件。请确保下载与您的计算机硬件兼容的版本。
2.准备U盘选择一个容量至少为8GB的U盘,确保U盘中没有重要数据,因为接下来的操作将会格式化U盘。
3.下载并安装Rufus软件Rufus是一个免费的U盘启动盘制作工具,可以用来创建Windows10的启动U盘。
二、制作Windows10启动U盘
1.启动Rufus软件运行Rufus软件,您将看到一系列的选项。
2.选择U盘在设备下拉菜单中,选择您插入的U盘。
3.选择ISO镜像文件在ISO镜像部分,点击选择按钮,浏览并选择您下载的Windows10安装镜像文件。
4.设置分区方案和目标系统类型通常选择MBR分区方案和BIOS或UEFI目标系统。
5.格式化U盘在格式化选项中,选择FAT32文件系统,并勾选快速格式化。
6.开始制作点击开始按钮,Rufus将开始制作Windows10启动U盘。这个过程可能需要一些时间,请耐心等待。
三、安装Windows10
1.重启计算机制作好启动U盘后,重启您的计算机。
2.进入BIOS设置在计算机启动时,按F2、F12或Delete键(具体按键取决于您的计算机型号),进入BIOS设置。
3.调整启动顺序在BIOS设置中,找到启动或Boot选项,将U盘设置为**启动设备。
4.从U盘启动保存BIOS设置并退出,计算机将从U盘启动,进入Windows10安装界面。
5.选择安装类型在安装界面上,选择自定义仅安装Windows(高级)选项。
6.分区和格式化硬盘如果您的硬盘尚未分区,请创建一个新的分区,然后选择该分区进行格式化。
7.开始安装选择格式化后的分区,然后点击下一步开始安装Windows10。安装过程中,计算机可能会重启几次,请保持耐心。
8.完成安装安装完成后,设置您的用户账户和密码,然后Windows10将自动完成剩余的设置。
四、注意事项
1.在制作启动U盘之前,请备份U盘中的所有数据。
2.确保您的计算机硬件满足Windows10的系统要求。
3.安装过程中,请确保计算机不会断电。
4.如果您在安装过程中遇到问题,可以尝试重新制作U盘或参考微软官方的安装指南。
通过以上步骤,您应该能够顺利地使用官方U盘安装Windows10操作系统。遵循这些步骤,您将能够体验到Windows10带来的**与便捷。