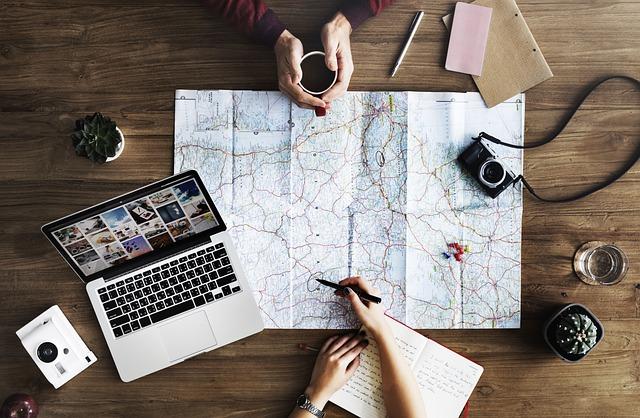在现代生活中,笔记本电脑已经成为我们工作和生活中不可或缺的工具。了解笔记本电脑的配置信息对于优化使用体验、升级硬件以及购买决策都至关重要。本文将为您详细介绍如何准确查看笔记本电脑的配置,帮助您更好地了解和使用您的设备。
一、查看系统信息
1.Windows系统
在Windows系统中,您可以通过以下步骤查看笔记本电脑的配置信息
(1)按下Windows键+R,打开运行对话框。
(2)输入msinfo32,然后按下Enter键。
(3)在弹出的系统信息窗口中,您可以查看到笔记本电脑的详细配置信息,包括处理器、内存、主板、显卡等。
2.macOS系统
在macOS系统中,您可以通过以下步骤查看笔记本电脑的配置信息
(1)点击屏幕左上角的苹果图标,选择关于本机。
(2)在弹出的窗口中,点击系统报告按钮。
(3)在系统报告窗口中,您可以查看到笔记本电脑的详细配置信息,包括处理器、内存、显卡等。
二、查看硬件配置
1.处理器(CPU)
处理器是笔记本电脑的核心部件,决定了电脑的运行速度和处理能力。以下方法可以帮助您查看处理器配置
(1)在Windows系统中,打开任务管理器(Ctrl+Shift+Esc),在性能选项卡中,可以看到处理器的型号和核心数。
(2)在macOS系统中,打开系统报告,在处理器选项下,可以看到处理器的型号、核心数和频率。
2.内存(RAM)
内存大小直接影响到电脑的运行速度。以下方法可以帮助您查看内存配置
(1)在Windows系统中,打开任务管理器,在性能选项卡中,可以看到内存的大小。
(2)在macOS系统中,打开系统报告,在内存选项下,可以看到内存的大小和类型。
3.显卡(GPU)
显卡决定了电脑的图形处理能力。以下方法可以帮助您查看显卡配置
(1)在Windows系统中,打开设备管理器,在显示适配器选项下,可以看到显卡的型号。
(2)在macOS系统中,打开系统报告,在图形/显示选项下,可以看到显卡的型号和显存大小。
4.硬盘(SSD/HDD)
硬盘存储了电脑中的所有数据,其读写速度和容量对电脑性能有重要影响。以下方法可以帮助您查看硬盘配置
(1)在Windows系统中,打开我的电脑,右键点击硬盘,选择属性,可以看到硬盘的容量和类型。
(2)在macOS系统中,打开磁盘工具,可以看到硬盘的容量、类型和分区情况。
三、查看软件配置
1.操作系统
操作系统是电脑的灵魂,以下方法可以帮助您查看操作系统配置
(1)在Windows系统中,打开系统信息窗口,可以看到操作系统的版本和位数。
(2)在macOS系统中,打开关于本机,可以看到操作系统的版本。
2.驱动程序
驱动程序是硬件与操作系统之间的桥梁,以下方法可以帮助您查看驱动程序配置
(1)在Windows系统中,打开设备管理器,可以看到各个硬件设备的驱动程序版本。
(2)在macOS系统中,打开系统报告,在软件选项下,可以看到各个硬件设备的驱动程序版本。
四、总结
通过以上方法,您可以全面了解笔记本电脑的配置信息。这有助于您在购买、升级或维护电脑时做出更明智的决策。同时,了解电脑配置也有助于您更好地发挥电脑的性能,提高工作效率和生活品质。希望本文对您有所帮助!