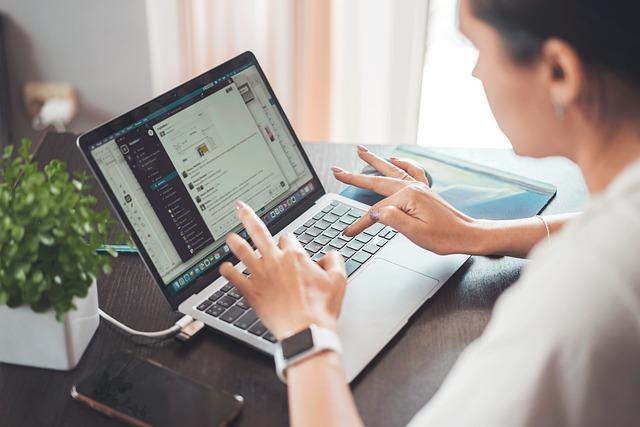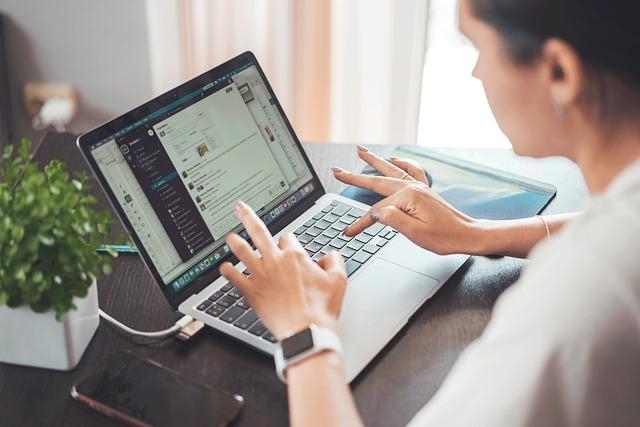在现代计算机操作系统中,自动更新功能被设计用来确保用户能够及时获取最新的安全补丁和功能更新。然而,对于Windows10用户来说,自动更新有时可能会带来不便,比如在关键时刻中断工作流程,或者在流量受限的情况下消耗大量数据。本文将为您详细介绍如何在Windows10中关闭自动更新,帮助您更好地掌控电脑的使用体验。
1.为什么需要关闭Win10自动更新
首先,让我们探讨一下为什么有些用户希望关闭Win10的自动更新功能
-性能影响自动更新有时会占用大量系统资源,导致电脑运行缓慢。
-不稳定的更新微软的某些更新可能会引入新的问题或与现有软件冲突。
-数据使用自动更新可能会在未知的时刻消耗大量网络数据。
-自定义控制用户可能希望自行选择何时安装更新,以避免在工作或学习时被打扰。
2.关闭Win10自动更新的方法
以下是几种关闭Win10自动更新的方法,您可以根据自己的需求选择适合的方法。
方法一通过服务管理器关闭自动更新
1.打开服务管理器按下`Win+R`打开运行对话框,输入`services.msc`并按回车。
2.找到WindowsUpdate服务在服务列表中找到`WindowsUpdate`。
3.双击打开属性双击`WindowsUpdate`,在启动类型中选择`禁用`。
4.停止服务点击`停止`按钮停止正在运行的服务。
5.应用并确定点击`应用`和`确定`保存设置。
方法二通过本地组策略编辑器关闭自动更新
1.打开本地组策略编辑器按下`Win+R`打开运行对话框,输入`gpedit.msc`并按回车。
2.导航到更新策略依次展开`计算机配置`>`管理模板`>`Windows组件`>`Windows更新`。
3.禁用自动更新找到`配置自动更新`,双击打开,选择`已禁用`。
4.应用设置点击`确定`应用设置。
方法三通过注册表编辑器关闭自动更新
1.打开注册表编辑器按下`Win+R`打开运行对话框,输入`regedit`并按回车。
2.导航到更新键依次展开`HKEY_LOCAL_MACHINE`>`SOFTWARE`>`Policies`>`Microsoft`>`Windows`>`WindowsUpdate`>`AU`。
3.创建或修改值创建或修改名为`NoAutoUpdate`的键,将其值设置为`1`。
4.重启电脑关闭注册表编辑器,重启电脑使设置生效。
3.注意事项
-安全风险关闭自动更新可能会使您的电脑面临安全风险,因为您可能无法及时获得安全补丁。
-手动更新即使关闭了自动更新,您仍然可以通过`设置`>`更新和安全`手动检查更新。
-备份在执行任何系统更改之前,建议备份重要数据。
4.结论
关闭Win10自动更新可以为您带来更多的控制权和便利,但也需要注意潜在的安全风险。通过上述方法,您可以根据自己的需求轻松关闭自动更新。希望本文能够帮助您更好地管理Windows10系统,提升使用体验。