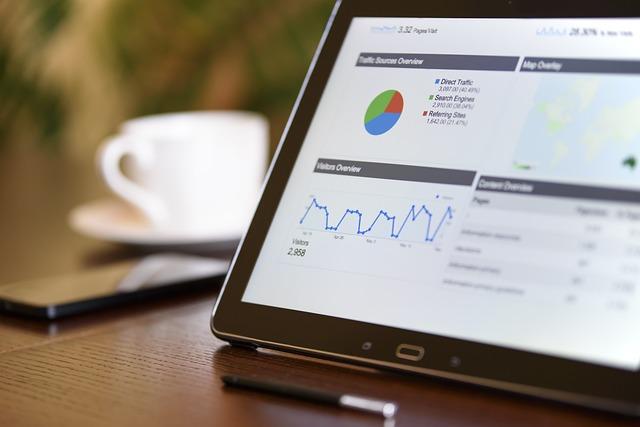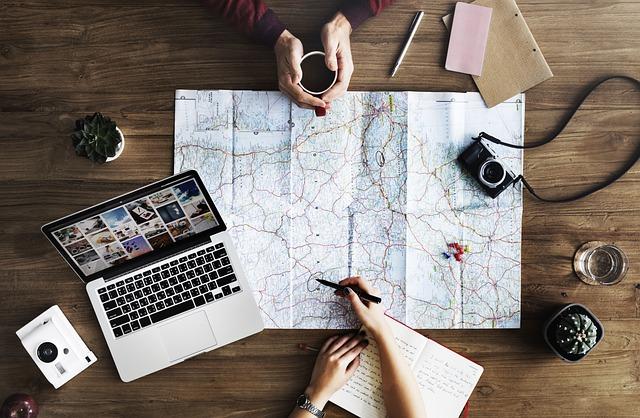在现代社会,打印机已成为办公和家庭环境中不可或缺的设备之一。无论是打印文档、照片还是其他资料,拥有一台连接到电脑的打印机都至关重要。然而,对于一些用户来说,添加打印机到电脑系统可能并不是一件轻而易举的事情。本文将为您提供一份详尽的指南,帮助您顺利地添加打印机,并确保其正常工作。
一、确认打印机类型和连接方式
在开始添加打印机之前,首先需要确认打印机的类型和连接方式。打印机通常分为以下几种
1.USB打印机通过USB端口连接电脑。
2.网络打印机通过局域网或无线网络连接。
3.蓝牙打印机通过蓝牙技术连接电脑。
了解打印机的连接方式后,您可以根据以下步骤进行操作。
二、USB打印机添加步骤
1.连接打印机首先,确保电脑已经开启,然后将打印机的USB线连接到电脑的USB端口。
2.安装驱动程序
-在大多数情况下,电脑会自动识别打印机并安装必要的驱动程序。
-如果电脑没有自动安装驱动程序,您需要从打印机制造商的官方网站下载相应的驱动程序并手动安装。
3.检查打印机状态
-在电脑上打开控制面板,然后选择设备和打印机或打印机和扫描仪。
-检查打印机是否已列出,并确保其状态为已启用。
4.设置默认打印机(可选)
-在打印机列表中,右键点击您的打印机,选择设置为默认打印机。
三、网络打印机添加步骤
1.确认打印机IP地址在打印机的设置菜单中查找其IP地址,或通过打印机的网络设置页面打印出网络配置报告。
2.在电脑上添加打印机
-打开控制面板,选择设备和打印机或打印机和扫描仪。
-点击添加打印机,然后选择添加本地打印机或添加网络、无线或蓝牙打印机。
-选择使用TCP/IP地址或主机名创建新端口,然后输入打印机的IP地址。
3.安装驱动程序按照提示安装打印机驱动程序。
4.检查打印机状态确保打印机已正确添加,并且状态为已启用。
四、蓝牙打印机添加步骤
1.开启蓝牙功能确保电脑和打印机都已开启蓝牙功能。
2.配对设备
-在电脑上打开控制面板,选择设备和打印机或打印机和扫描仪。
-选择添加蓝牙打印机,然后按照提示完成配对过程。
3.安装驱动程序与USB打印机类似,确保安装了正确的驱动程序。
4.检查打印机状态确认打印机已正确添加,并且状态为已启用。
五、故障排除和常见问题
1.打印机无法识别检查连接是否正确,确认是否安装了正确的驱动程序。
2.打印作业卡住检查打印机队列,取消卡住的打印作业,然后重试。
3.打印质量不佳检查打印机设置,确保选择了正确的纸张类型和打印质量。
六、总结
添加打印机到电脑系统虽然可能遇到一些挑战,但通过上述步骤,您应该能够顺利完成这一任务。确保您遵循正确的步骤,安装正确的驱动程序,并且检查打印机的状态。如果您在添加打印机的过程中遇到任何问题,不妨重新检查每一步,或参考打印机的用户手册以获取更多帮助。
正确添加并维护打印机,将使您的办公或家庭生活更加**和便捷。希望本文能够为您提供所需的信息和指导,祝您使用打印机愉快!