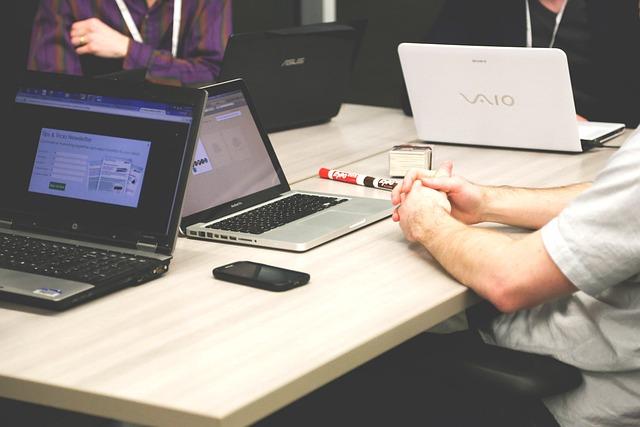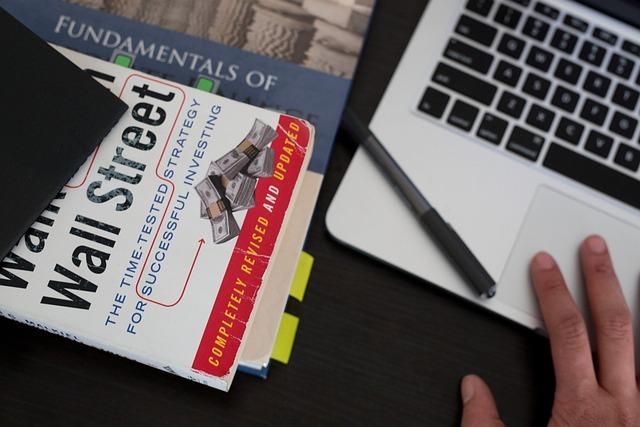在数字时代,图像处理软件(如Photoshop,简称PS)已经成为摄影师和修图爱好者的必备工具。美白作为常见的修图需求,可以让人物肌肤看起来更加光滑、白皙。本文将详细解析PS美白技巧,并提供一套实用的操作步骤,帮助您轻松掌握这一修图技能。
一、美白原理
首先,我们需要了解美白的基本原理。在PS中,美白主要是通过调整图像的色彩平衡、亮度对比度以及使用特定的调整图层和工具来实现的。这些操作可以减少肌肤中的黄色和红色像素,增加肌肤的亮度和透明度,从而达到美白的效果。
二、美白技巧
1.使用曲线调整图层
-打开PS,导入需要美白的图片。
-添加一个新的曲线调整图层。
-在曲线调整界面,选择蓝通道,将曲线向上调整,增加蓝色成分,减少黄色。
-选择红通道,将曲线向下调整,减少红色成分。
-选择绿通道,适当调整,保持自然。
2.使用色彩平衡调整图层
-添加一个新的色彩平衡调整图层。
-在阴影区域,增加蓝色和绿色,减少红色。
-在中间调区域,适当增加蓝色和绿色。
-在高光区域,适当增加蓝色。
3.使用亮度/对比度调整图层
-添加一个新的亮度/对比度调整图层。
-轻微增加亮度,使肌肤看起来更加明亮。
-适当增加对比度,让肌肤纹理更加清晰。
4.使用可选颜色调整图层
-添加一个新的可选颜色调整图层。
-选择黄色,减少黄色成分,增加白色。
-选择红色,减少红色成分,增加白色。
5.使用混合模式
-创建一个新的空白图层,填充为50%灰色。
-将混合模式设置为柔光或叠加。
-使用白色画笔在需要美白的区域涂抹,调整画笔的不透明度和流量,以达到自然美白的效果。
三、实用步骤
1.导入图片
-打开PS,选择文件>打开,导入需要美白的图片。
2.创建调整图层
-在图层面板中,点击创建新填充或调整图层按钮,选择曲线、色彩平衡、亮度/对比度或可选颜色。
3.调整参数
-根据上述技巧,调整各个调整图层的参数,观察效果。
4.混合模式美白
-创建空白图层,填充50%灰色,设置混合模式,使用白色画笔涂抹。
5.输出图片
-完成美白后,选择文件>保存或另存为,输出处理后的图片。
四、注意事项
1.保持自然在进行美白处理时,要注意保持肌肤的自然质感,避免过度美白导致肌肤失去立体感。
2.分层次调整根据不同区域的特点,分层次进行美白处理,以达到更加自然的效果。
3.预设保存在调整过程中,可以保存预设,以便在后续修图中快速应用。
总之,PS美白技巧并不复杂,只要掌握上述方法和步骤,就能轻松实现肌肤的美白。在实际操作中,需要不断实践和调整,才能达到理想的效果。希望本文能为您提供有用的指导,祝您修图愉快!