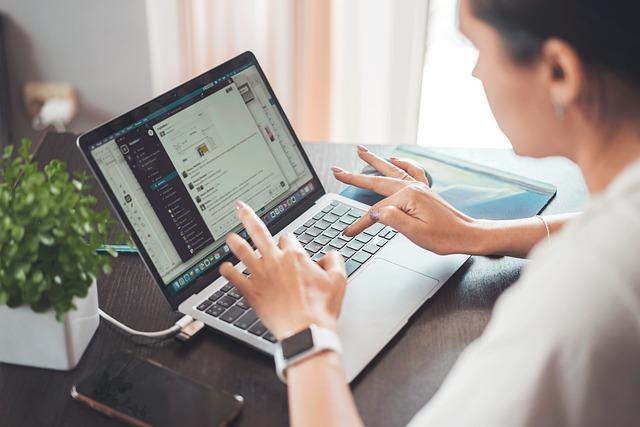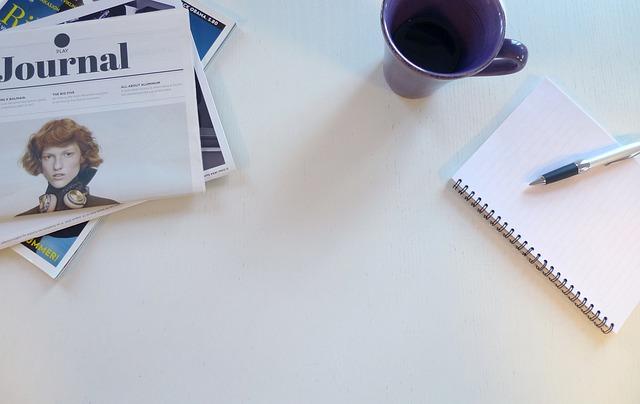随着图像处理技术的不断发展,Photoshop(简称PS)已成为设计师和摄影师不可或缺的工具。蒙板(Mask)作为PS中的一项核心功能,以其独特的操作方式和对图像处理的强大功能,被广泛应用于各种图像编辑工作中。本文将为您详细解析PS蒙板的使用技巧,并通过实际案例让您掌握这一工具的精髓。
一、蒙板概述
蒙板是PS中的一种图像处理技术,主要用于控制图像的显示与隐藏。它通过创建一个灰度图像来决定哪些区域应该显示,哪些区域应该隐藏。蒙板分为两种类型图层蒙板和矢量蒙板。
1.图层蒙板基于像素的蒙板,可以对图层中的图像进行精确的显示与隐藏操作。
2.矢量蒙板基于路径的蒙板,可以对图层中的图像进行平滑且可编辑的显示与隐藏操作。
二、蒙板的使用方法
1.创建图层蒙板
(1)选择需要添加蒙板的图层。
(2)点击图层面板下方的添加图层蒙板按钮,即可创建一个白色蒙板。
(3)使用黑色画笔在蒙板上涂抹,涂抹的部分将会隐藏;使用白色画笔涂抹,涂抹的部分将会显示。
2.创建矢量蒙板
(1)选择需要添加矢量蒙板的图层。
(2)选择钢笔工具,绘制一个闭合路径。
(3)点击图层面板下方的添加矢量蒙板按钮,路径内部的图像将会显示,路径外部的图像将会隐藏。
三、蒙板的高级应用
1.蒙板的混合模式
蒙板不仅可以控制图像的显示与隐藏,还可以通过混合模式对图像进行创意合成。在图层面板中,点击蒙板缩略图,进入蒙板编辑状态,然后在混合模式下拉菜单中选择合适的混合模式。
2.蒙板的羽化效果
通过对蒙板进行羽化处理,可以使图像的边缘更加柔和。在图层面板中,右键点击蒙板缩略图,选择蒙板选项,在弹出的对话框中设置羽化值。
3.蒙板的颜色调整
蒙板不仅可以控制图像的显示与隐藏,还可以对图像的颜色进行调整。在图层面板中,双击蒙板缩略图,进入蒙板编辑状态,然后使用画笔工具在蒙板上涂抹不同的颜色,即可调整图像的颜色。
四、实际案例解析
以下将通过一个实际案例,让您更好地理解蒙板的使用方法和技巧。
案例为一张人像照片添加背景图案。
步骤
1.打开PS,导入人像照片。
2.创建一个新图层,填充背景图案。
3.创建图层蒙板,使用黑色画笔在蒙板上涂抹,将人物周围的背景图案隐藏。
4.调整图层蒙板的混合模式,使背景图案与人物融合。
5.对图层蒙板进行羽化处理,使人物边缘更加柔和。
6.最终效果人物与背景图案完美融合,呈现出一幅创意照片。
总结
蒙板作为PS中的一项重要功能,具有强大的图像处理能力。通过本文的详细解析,相信您已经对蒙板有了更深入的了解。在实际应用中,不断探索和尝试,您将发现蒙板带来的无限创意空间。祝您在图像处理的道路上越走越远!