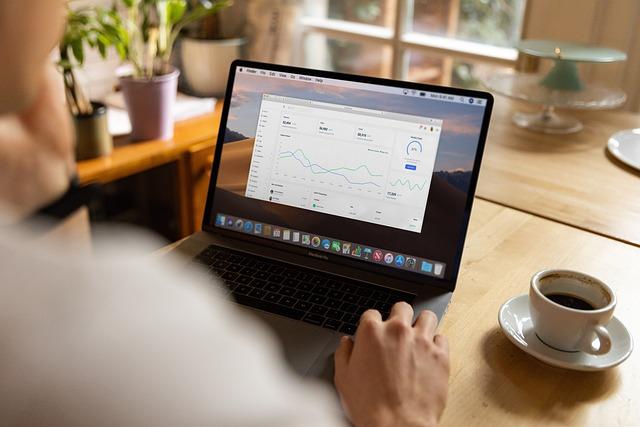在数字世界中,隐藏文件是一种常见的安全措施,用于保护个人隐私或重要数据。但有时,我们可能需要访问这些隐藏文件以查找重要信息或解决问题。本文将详细介绍如何在不同的操作系统和设备中查看隐藏文件,让您能够轻松地找到并管理这些文件。
一、Windows系统中查看隐藏文件
1.通过文件资源管理器
步骤一打开文件资源管理器。
步骤二在菜单栏中,点击查看选项。
步骤三在查看菜单中,找到隐藏的项目复选框,并勾选它。
步骤四此时,所有隐藏的文件和文件夹都会显示出来。
2.通过控制面板
步骤一点击开始按钮,然后选择控制面板。
步骤二在控制面板中,找到外观和个性化选项,点击进入。
步骤三选择文件夹选项。
步骤四在文件夹选项窗口中,点击查看标签。
步骤五在高级设置列表中,找到隐藏文件和文件夹选项,并将其设置为显示隐藏的文件、文件夹和驱动器。
步骤六点击确定按钮保存设置。
二、macOS系统中查看隐藏文件
1.通过Finder
步骤一打开Finder窗口。
步骤二在菜单栏中,点击前往选项。
步骤三在前往菜单中,同时按下Shift+Command+period(即.)键,即可显示隐藏文件。
步骤四要再次隐藏文件,重复上述步骤。
2.通过终端
步骤一打开应用程序文件夹,然后选择实用工具。
步骤二打开终端应用程序。
步骤三在终端中输入以下命令`defaultswritecom.apple.FinderAppleShowAllFiles-boolYES`,然后按回车键。
步骤四重启Finder,隐藏文件将显示出来。
步骤五要隐藏文件,重复上述步骤,并将命令中的YES改为NO。
三、Linux系统中查看隐藏文件
1.通过文件管理器
步骤一打开文件管理器。
步骤二在菜单栏中,找到查看或编辑选项。
步骤三勾选显示隐藏文件选项。
步骤一打开终端。
步骤二在终端中输入以下命令`ls-a`,然后按回车键。这个命令会列出所有文件,包括隐藏文件。
四、移动设备中查看隐藏文件
1.Android设备
步骤一下载并安装一个支持查看隐藏文件的文件管理器应用,如ES文件浏览器。
步骤二打开应用,找到设置或工具选项。
步骤三在设置或工具中,找到显示隐藏文件选项,并启用它。
2.iOS设备
由于iOS系统的限制,无法直接查看隐藏文件。但可以通过越狱或使用第三方应用来查看。
总结
查看隐藏文件是管理和维护计算机或设备的重要技能。通过以上方法,您可以在不同操作系统和设备中轻松地查看和管理隐藏文件。但请注意,不要随意更改或删除系统文件,以免造成不必要的损失。在操作过程中,务必保持谨慎。