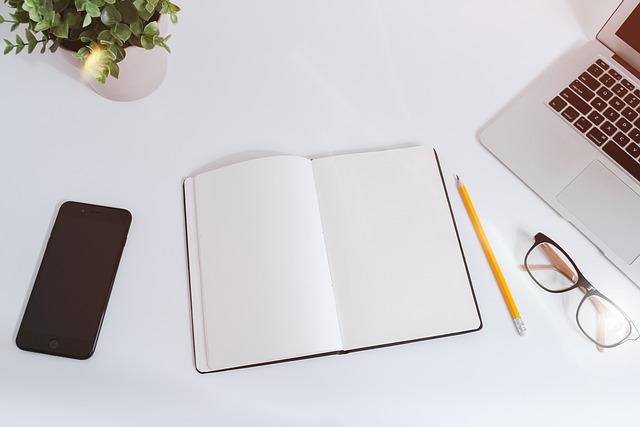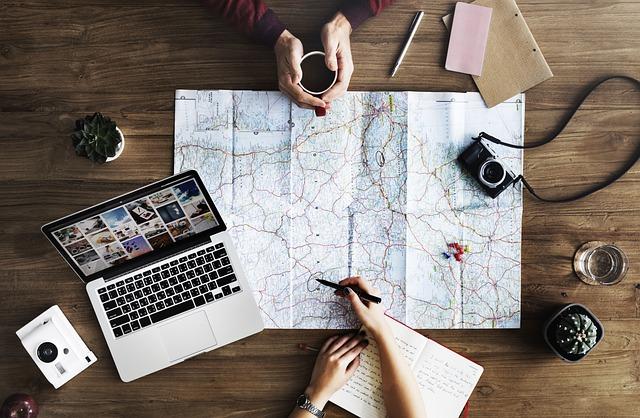在现代计算机操作系统中,explorer.exe是Windows资源管理器的主要进程,它负责桌面、文件管理以及许多用户界面的功能。然而,explorer.exe有时会出现崩溃或错误,导致系统不稳定。本文将深入探讨explorer.exe出现问题的原因,并提供一系列的修复策略,帮助用户找回系统稳定性的关键步骤。
一、explorer.exe的重要性与常见问题
1.explorer.exe的重要性
explorer.exe是Windows操作系统中不可或缺的进程之一。它不仅负责管理文件和文件夹,还涉及桌面环境、任务栏、开始菜单等用户界面元素。没有explorer.exe,Windows系统的用户体验将大大降低。
2.常见问题
explorer.exe可能出现的问题包括进程崩溃、响应缓慢、无法正常打开文件或文件夹等。这些问题通常会导致桌面和任务栏消失,给用户带来极大的不便。
二、explorer.exe问题的原因分析
1.软件冲突
安装某些软件或更新可能导致explorer.exe与其他程序发生冲突,进而引发崩溃。
2.系统文件损坏
系统文件损坏是导致explorer.exe问题的常见原因。这可能是由于病毒感染、硬件故障或软件错误导致的。
3.注册表问题
注册表是Windows系统中存储配置信息的数据库。如果注册表出现错误或损坏,可能会影响到explorer.exe的正常运行。
4.硬件问题
硬件故障,如内存条损坏、硬盘坏道等,也可能导致explorer.exe出现问题。
三、explorer.exe修复策略
1.结束并重新启动explorer.exe进程
-按下Ctrl+Shift+Esc打开任务管理器。
-切换到进程标签页,找到Windows资源管理器进程。
-右键点击,选择结束任务。
-在任务栏空白处右键点击,选择任务栏设置,然后点击启动任务栏。
2.运行系统文件检查器
-打开命令提示符(管理员)。
-输入命令`sfc/scannow`并按回车。
-系统文件检查器将开始检查并修复损坏的系统文件。
3.清理注册表
-打开运行对话框,输入`regedit`并按回车。
-导航到`HKEY_CURRENT_USER\Software\Microsoft\Windows\CurrentVersion\Explorer`。
-删除任何可疑的或损坏的键值。
4.检查硬件问题
-使用硬件检测工具检查内存条和硬盘等硬件设备是否存在问题。
-如果发现硬件故障,及时更换损坏的部件。
5.更新驱动程序
-确保所有硬件的驱动程序都是最新的,特别是显卡和存储控制器的驱动程序。
6.使用系统还原
-如果问题是在安装某个软件或更新后出现的,可以尝试使用系统还原功能恢复到之前的状态。
四、预防措施
1.定期更新操作系统和软件,以避免软件冲突和漏洞。
2.安装可靠的防病毒软件,并定期进行扫描,以防止病毒感染。
3.定期清理注册表,删除无用的或损坏的键值。
4.定期检查硬件设备,确保它们处于良好状态。
总结,explorer.exe作为Windows操作系统的核心组件,其稳定性对用户体验至关重要。通过本文提供的修复策略,用户可以有效地解决explorer.exe的问题,找回系统的稳定性。同时,采取适当的预防措施,可以减少explorer.exe出现问题的概率,确保计算机长期稳定运行。