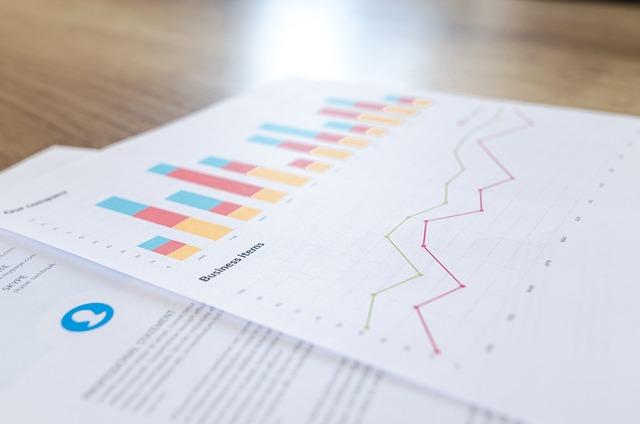在现代计算机领域,NVIDIA控制面板是许多用户熟悉的图形设置工具,它允许用户调整显示设置、管理多显示器、更新驱动程序等。然而,在某些情况下,用户可能需要卸载NVIDIA控制面板,可能是为了解决兼容性问题、更新驱动程序或进行系统清理。本文将为您提供一个详细的指南,帮助您正确卸载NVIDIA控制面板,同时确保系统的稳定性和性能优化。
一、为什么需要卸载NVIDIA控制面板
在深入卸载步骤之前,首先了解为何需要卸载NVIDIA控制面板至关重要。以下是一些常见原因
1.驱动程序问题有时,NVIDIA控制面板中的驱动程序可能存在bug或与特定游戏或应用程序不兼容。
2.系统升级在系统升级或更换硬件后,可能需要重新安装或更新驱动程序。
3.性能优化某些用户可能会发现,卸载并重新安装驱动程序可以提高系统性能。
二、卸载前的准备工作
在开始卸载过程之前,以下是一些必要的准备工作
1.备份重要数据在进行任何系统更改之前,始终建议备份重要数据,以防不测。
2.关闭所有应用程序确保关闭所有与NVIDIA相关的应用程序,包括游戏和其他图形密集型软件。
3.访问系统安全模式在某些情况下,从安全模式启动计算机可以帮助顺利卸载驱动程序。
三、卸载NVIDIA控制面板的步骤
以下是卸载NVIDIA控制面板的详细步骤
1.打开控制面板
-点击开始按钮,选择控制面板。
-在程序类别下,点击程序和功能。
2.卸载NVIDIA驱动程序
-在程序列表中,找到NVIDIA驱动程序。
-右键点击,选择卸载。
-按照屏幕上的提示完成卸载过程。
3.清除残留文件
-卸载后,打开文件资源管理器,导航到以下文件夹
`C:\ProgramFiles
VIDIACorporation`
-删除该文件夹中的所有内容。
4.使用第三方工具
-如果手动卸载不彻底,可以使用第三方卸载工具,如DisplayDriverUninstaller(DDU)。
-下载并运行DDU,选择NVIDIA驱动程序,执行卸载操作。
四、卸载后的系统优化
卸载NVIDIA控制面板后,以下是一些优化系统性能的步骤
1.重新安装最新驱动程序
-访问NVIDIA官方网站载并安装最新版本的驱动程序。
-确保选择与您的显卡和操作系统兼容的版本。
2.检查硬件兼容性
-确保所有硬件组件都得到良好的散热和电源支持。
-更新其他相关驱动程序,如主板和声卡驱动程序。
3.运行系统优化工具
-使用Windows内置的磁盘清理工具清除临时文件。
-运行系统文件检查器检查和修复系统文件。
五、结论
正确卸载NVIDIA控制面板是确保系统稳定性和性能优化的关键步骤。通过遵循上述指南,您可以轻松地卸载NVIDIA控制面板,并在之后进行必要的系统优化。记住,在进行任何系统更改时,始终保持谨慎,并确保备份重要数据。这样,您可以确保计算机在升级或解决兼容性问题时保持最佳状态。