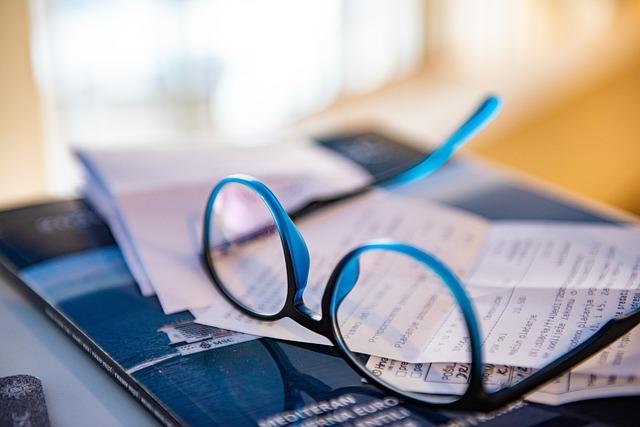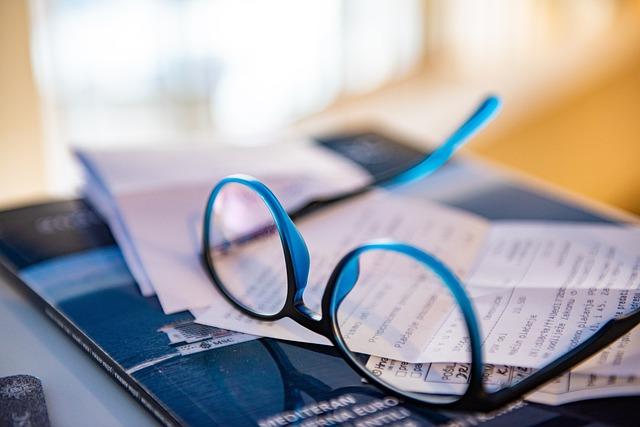在电脑使用过程中,可能会遇到系统崩溃、运行缓慢等问题,此时重装系统成为解决问题的有效途径。本文将为您详细介绍联想电脑重装系统的具体步骤和注意事项,帮助您顺利完成系统重装。
一、准备工作
1.确保电脑处于关机状态,并拔掉所有外部设备,如U盘、移动硬盘等。
2.备份重要数据,以防重装系统过程中丢失。
3.准备一个联想电脑原装系统安装盘或者U盘启动盘。
4.确保电脑已连接电源,以防在重装系统过程中出现断电现象。
二、进入BIOS设置
1.开启电脑,按下F2键进入BIOS设置界面。
2.在BIOS设置界面,找到Boot选项,将U盘或光驱设置为**启动项。
3.保存并退出BIOS设置。
三、重装系统步骤
1.插入联想电脑原装系统安装盘或U盘启动盘,重启电脑。
2.在启动过程中,按下F12键,选择从U盘或光驱启动。
3.进入系统安装界面,选择安装Windows。
4.在安装过程中,根据提示操作,选择安装类型为自定义(高级)。
5.删除原有分区,创建新的分区。一般情况下,建议将整个硬盘分为一个分区。
6.选择新创建的分区,点击下一步,开始安装系统。
7.安装过程中,电脑会自动重启。在重启过程中,拔掉U盘或光驱,以防止再次从U盘或光驱启动。
8.电脑重启后,进入系统设置界面,根据提示完成相关设置。
四、安装驱动程序
1.重装系统后,部分硬件可能无法正常使用。此时,需要安装相应的驱动程序。
2.可以从联想官方网站下载对应型号的驱动程序,或者使用驱动精灵等第三方软件自动安装驱动。
3.安装驱动程序时,按照提示操作,完成安装。
五、注意事项
1.在重装系统过程中,请确保电脑处于关机状态,并拔掉所有外部设备。
2.在安装系统时,请选择正确的分区,避免误删重要数据。
3.安装驱动程序时,尽量选择官方驱动,以保证硬件性能和稳定性。
4.重装系统后,建议及时备份重要数据,以防丢失。
5.若在重装系统过程中遇到问题,可以寻求专业人士的帮助。
通过以上步骤,您应该能够顺利完成联想电脑的重装系统。希望本文对您有所帮助,祝您电脑使用愉快!