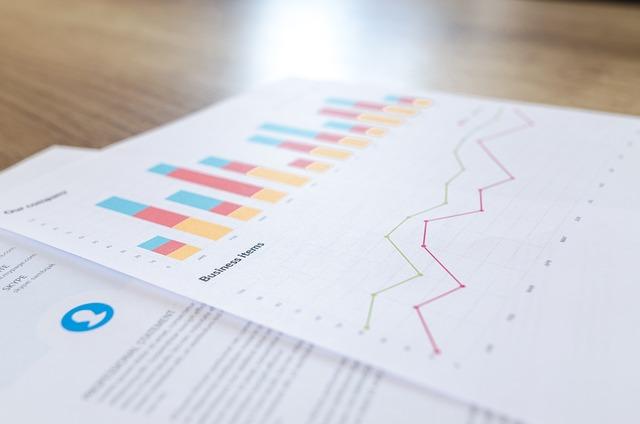一、引言
TextMate是一款强大的文本编辑器,广泛应用于编程、写作、设计等多个领域。它以其简洁的界面、丰富的功能、强大的扩展性,赢得了众多用户的喜爱。本文将深入解析TextMate的使用技巧,帮助您提升编程效率,充分发挥这款工具的潜力。
二、TextMate的基本功能
1.代码高亮TextMate支持多种编程语言,能够根据不同的语言特点进行代码高亮,使代码更加清晰易读。
2.代码折叠TextMate允许用户折叠代码块,方便查看和管理大型代码文件。
3.查找与替换TextMate提供强大的查找与替换功能,支持正则表达式,方便用户快速定位和修改代码。
4.代码片段TextMate允许用户自定义代码片段,提高编程效率。
5.插件扩展TextMate支持插件扩展,用户可以根据需求安装各种插件,增强编辑器的功能。
三、TextMate使用技巧
1.快捷键的使用
TextMate提供了丰富的快捷键,熟练掌握这些快捷键能够大大提高编程效率。以下是一些常用的快捷键
-Command+T打开新标签页
-Command+W关闭当前标签页
-Command+S保存文件
-Command+F查找
-Command+Shift+F在项目内查找
-Command+Option+F替换
-Command+Option+Shift+F在项目内替换
2.代码片段的创建与使用
代码片段是TextMate的一个强大功能,用户可以将常用的代码块保存为代码片段,以便在需要时快速插入。以下是创建和使用代码片段的步骤
-打开TextMate,点击菜单栏的编辑->代码片段->编辑代码片段
-在弹出的窗口中,点击+号,选择NewSnippet
-在右侧的编辑区域编写代码片段,并为它设置一个名称和触发关键词
-保存代码片段,之后在编辑代码时,输入触发关键词即可快速插入代码片段
3.插件安装与管理
TextMate支持插件扩展,用户可以根据需求安装各种插件。以下是插件安装与管理的步骤
-打开TextMate,点击菜单栏的TextMate->偏好设置->插件
-在插件列表中,点击安装按钮,选择要安装的插件
-安装完成后,重启TextMate,即可使用新安装的插件
4.个性化设置
TextMate允许用户对编辑器进行个性化设置,包括字体、颜色、主题等。以下是设置字体和颜色的步骤
-打开TextMate,点击菜单栏的TextMate->偏好设置->外观
-在字体选项中,选择合适的字体和大小
-在颜色选项中,选择合适的颜色主题
四、总结
TextMate是一款功能强大的文本编辑器,通过掌握本文介绍的技巧,您可以充分发挥它的潜力,提升编程效率。在实际使用过程中,不断探索和尝试,相信您会越来越喜欢这款编辑器,让编程变得更加轻松愉悦。