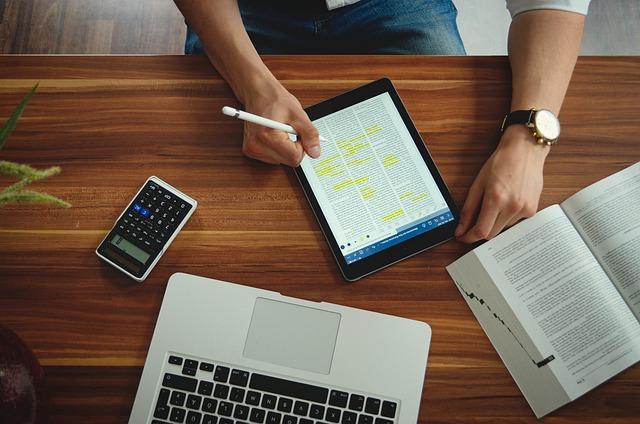在信息技术飞速发展的今天,虚拟机技术已成为企业及个人用户在软件开发、测试、教学等领域的重要工具。Windows7作为一款经典的操作系统,其虚拟机的搭建与管理同样备受关注。本文将为您详细介绍Windows7虚拟机的搭建、使用与管理,帮助您**地实现模拟与管理工作。
一、Windows7虚拟机的搭建
1.选择虚拟机软件
目前市面上有很多虚拟机软件,如VMware、VirtualBox、Hyper-V等。这些软件各有特点,用户可以根据自己的需求选择合适的软件。本文以VMwareWorkstation为例进行介绍。
2.安装VMwareWorkstation
首先,在VMware官网下载最新版本的VMwareWorkstation安装包。然后,按照提示完成安装过程。
3.创建Windows7虚拟机
打开VMwareWorkstation,点击新建虚拟机按钮,选择自定义(高级)选项,点击下一步。
在选择虚拟机硬件兼容性界面,选择VMwareWorkstation15.x版本,点击下一步。
在安装操作系统界面,选择安装操作系统从光盘映像文件选项,并选择Windows7的ISO文件,点击下一步。
在选择操作系统界面,选择Windows7x64或Windows7x86版本,点击下一步。
在输入Windows产品密钥界面,输入Windows7的产品密钥,点击下一步。
在选择安装类型界面,选择自定义(高级)选项,点击下一步。
在创建分区界面,按照提示创建分区并分配空间,点击下一步。
在选择网络类型界面,选择使用桥接网络,点击下一步。
在指定磁盘控制器类型界面,选择默认设置,点击下一步。
在选择磁盘类型界面,选择SCSI选项,点击下一步。
在指定磁盘文件界面,设置虚拟机的磁盘文件存放位置和大小,点击下一步。
在自定义硬件界面,根据需要添加硬件设备,如声卡、网卡等。完成后,点击完成。
4.安装Windows7操作系统
启动虚拟机,按照提示完成Windows7操作系统的安装。
二、Windows7虚拟机的使用与管理
1.使用虚拟机
在VMwareWorkstation中,点击已创建的Windows7虚拟机,点击启动按钮,即可进入Windows7操作系统。
2.管理虚拟机
(1)调整虚拟机硬件配置
在VMwareWorkstation中,右键点击虚拟机,选择设置,即可调整虚拟机的硬件配置,如CPU、内存、硬盘等。
(2)快照管理
在VMwareWorkstation中,右键点击虚拟机,选择快照,即可创建、删除和管理快照。快照可以帮助您保存虚拟机的当前状态,以便在需要时恢复。
(3)网络设置
在VMwareWorkstation中,右键点击虚拟机,选择设置,在网络选项卡中,可以设置虚拟机的网络类型和参数。
(4)共享文件夹
在VMwareWorkstation中,右键点击虚拟机,选择设置,在选项选项卡中,可以设置虚拟机与宿主机之间的共享文件夹。
三、Windows7虚拟机的优化与维护
1.优化虚拟机性能
根据实际需求,合理分配CPU、内存、硬盘等资源。
(2)关闭不必要的虚拟机服务
关闭虚拟机中不必要的服务,如远程桌面、WindowsUpdate等,以提高性能。
(3)使用SSD磁盘
使用SSD磁盘作为虚拟机的存储设备,可以提高读写速度,提升虚拟机性能。
2.维护虚拟机
(1)定期更新虚拟机软件和操作系统
及时更新VMwareWorkstation和Windows7操作系统,以修复漏洞和提升性能。
(2)清理虚拟机垃圾文件
定期清理虚拟机中的垃圾文件,释放磁盘空间。
(3)备份虚拟机
定期备份虚拟机,以防数据丢失。
总之,Windows7虚拟机的搭建、使用与管理并非难事。通过本文的介绍,相信您已经掌握了相关技能。在实际应用中,不断积累经验,优化虚拟机性能,将有助于您更好地完成各项任务。