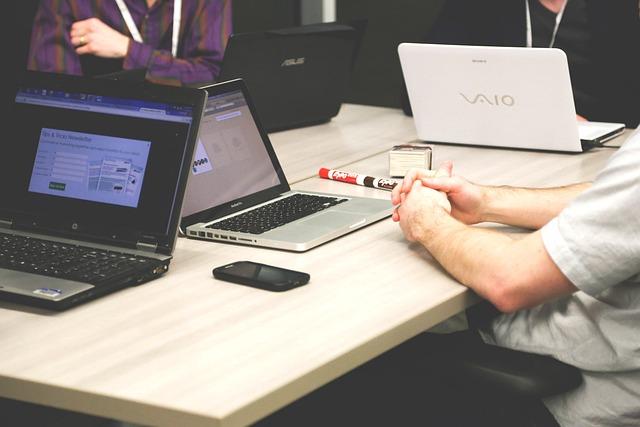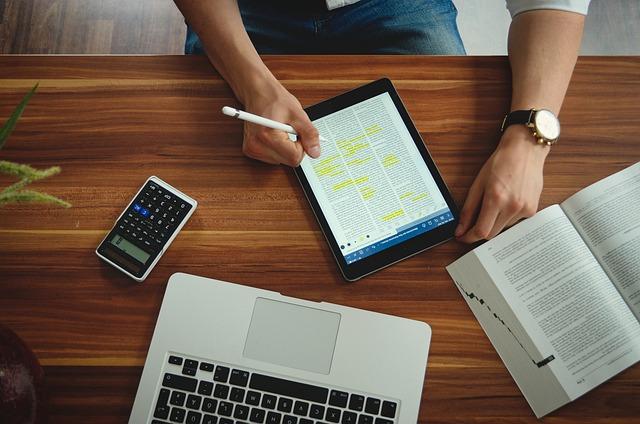随着技术的不断发展,虚拟化技术已经成为许多IT专业人士和计算机爱好者的必备工具。VirtualBox作为一款免费的虚拟化软件,能够让用户在单一的操作系统中运行多个不同的操作系统。本文将详细介绍如何在VirtualBox中安装WindowsXP,帮助您轻松掌握这一实用技能。
一、准备工作
1.下载VirtualBox软件首先,您需要从VirtualBox官网(https://www.virtualbox.org/)下载最新版本的VirtualBox软件,并安装在您的计算机上。
2.下载WindowsXP镜像文件您需要从官方网站或其他可靠渠道下载WindowsXP的镜像文件(ISO格式)。确保下载的版本与您的需求相匹配。
3.确保计算机硬件支持虚拟化虚拟化技术需要计算机硬件的支持。请检查您的计算机BIOS设置,确保开启虚拟化功能。
二、创建虚拟机
1.打开VirtualBox软件,点击新建按钮。
2.在弹出的新建虚拟机对话框中,输入虚拟机名称,如WindowsXP。选择操作系统类型为Windows,版本选择WindowsXP。
3.分配内存根据您的计算机配置,为虚拟机分配足够的内存。建议分配512MB以上的内存。
4.创建虚拟硬盘选择现在创建虚拟硬盘选项。在创建虚拟硬盘对话框中,选择VDI(VirtualBoxDiskImage)格式,并选择固定大小或动态分配存储方式。建议选择动态分配,以便节省磁盘空间。
5.设置虚拟硬盘大小根据您的需求,设置虚拟硬盘的大小。建议至少分配10GB的空间。
6.点击创建按钮,完成虚拟机创建。
三、安装WindowsXP
1.在VirtualBox主界面中,选择刚刚创建的WindowsXP虚拟机,点击启动按钮。
2.在虚拟机启动过程中,按F12键,进入启动菜单,选择从光驱启动。
3.加载WindowsXP镜像文件在弹出的选择启动媒体对话框中,点击选择文件按钮,找到下载的WindowsXP镜像文件,并打开。
4.开始安装WindowsXP按照屏幕提示,完成WindowsXP的安装过程。安装过程中,请注意以下事项
-选择全新安装选项。
-在分区选择界面,删除现有分区,创建新的分区,并格式化。
-安装过程中,根据提示插入产品密钥。
-完成安装后,安装必要的驱动程序。
四、配置虚拟机
1.安装VirtualBox增强工具在虚拟机菜单中选择设备>安装增强功能。按照提示安装增强工具,以提高虚拟机的性能和用户体验。
2.设置网络在虚拟机菜单中选择网络>网络设置,配置网络连接方式。默认情况下,VirtualBox会自动配置网络。
3.分辨率设置在虚拟机菜单中选择显示>设置,调整分辨率,使其与您的计算机屏幕匹配。
五、注意事项
1.保持虚拟机的更新安装WindowsXP后,请及时更新操作系统和软件,以确保安全性和稳定性。
2.定期备份虚拟机为防止数据丢失,请定期备份虚拟机文件。
3.优化虚拟机性能在虚拟机设置中,合理分配硬件资源,以提高性能。
通过以上步骤,您已经成功在VirtualBox中安装了WindowsXP。现在,您可以开始在虚拟环境中体验WindowsXP的各种功能了。祝您使用愉快!