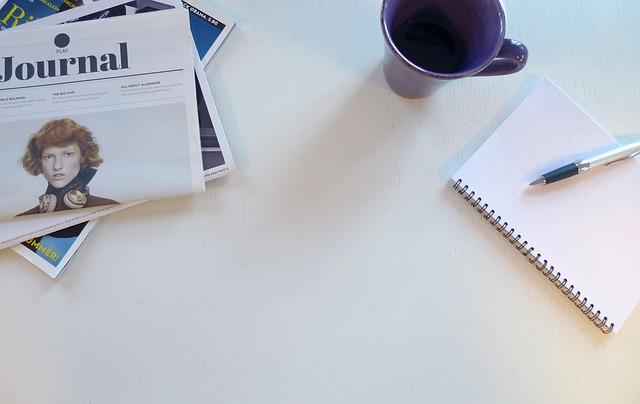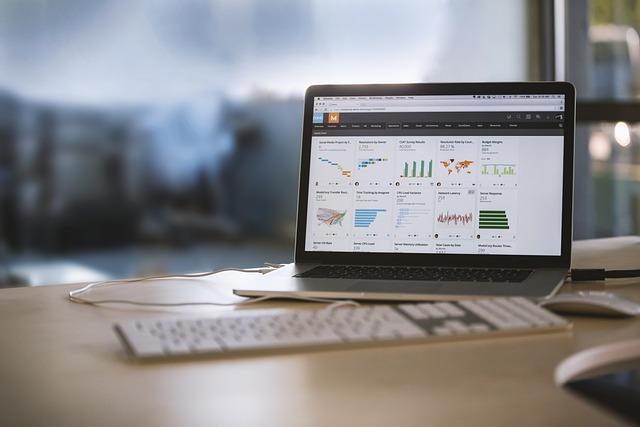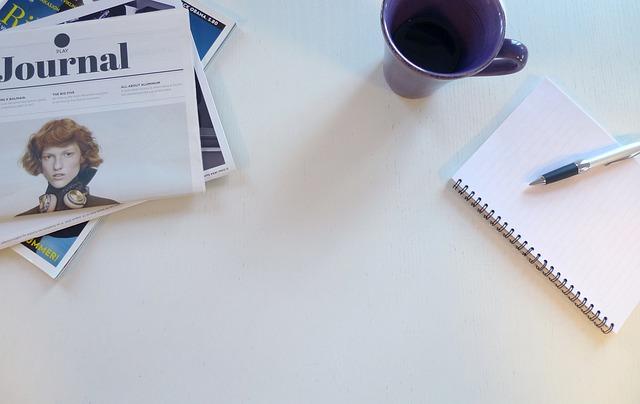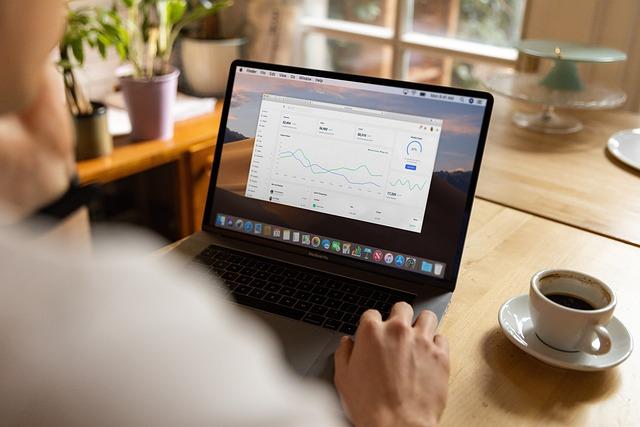在数字化时代,我们常常需要在电脑或移动设备上处理各种文件。有时,为了保护隐私或组织文件,我们可能会选择将某些文件设置为隐藏状态。然而,当需要查看或编辑这些隐藏文件时,如何将它们显示出来成为了一个问题。本文将详细介绍如何在不同操作系统和设备上显示隐藏文件,让您轻松找回这些消失的文件。
一、Windows系统显示隐藏文件的方法
1.修改文件夹选项
在Windows系统中,可以通过修改文件夹选项来显示隐藏文件。以下是具体步骤
(1)打开我的电脑或任意文件夹。
(2)在菜单栏中找到工具选项,点击后选择文件夹选项。
(3)在弹出的窗口中,切换到查看选项卡。
(4)在高级设置列表中,找到隐藏文件和文件夹选项,并将其设置为显示隐藏的文件、文件夹和驱动器。
(5)点击确定按钮,隐藏文件就会显示出来。
2.使用命令提示符
此外,您还可以通过命令提示符来显示隐藏文件。具体步骤如下
(1)按下Win+R键,打开运行对话框。
(2)输入cmd,然后按Enter键,打开命令提示符窗口。
(3)在命令提示符窗口中,输入以下命令`attrib-h-s/s/d.`(注意.代表所有文件,如果您只想针对特定类型的文件,可以将.替换为相应的文件扩展名)。
(4)按Enter键执行命令,隐藏文件就会被显示出来。
二、macOS系统显示隐藏文件的方法
1.使用Finder
在macOS系统中,您可以通过Finder来显示隐藏文件。以下是具体步骤
(1)打开Finder,点击屏幕左上角的Finder菜单,然后选择偏好设置。
(2)在偏好设置窗口中,切换到高级选项卡。
(3)勾选显示隐藏文件和文件夹选项。
(4)关闭偏好设置窗口,Finder中就会显示隐藏文件。
2.使用终端
您还可以通过终端来显示macOS系统中的隐藏文件。具体步骤如下
(1)打开应用程序文件夹,找到实用工具,然后打开终端。
(2)在终端中,输入以下命令`defaultswritecom.apple.FinderAppleShowAllFiles-boolYES`。
(3)按Enter键执行命令,隐藏文件就会被显示出来。
三、移动设备显示隐藏文件的方法
1.安卓设备
在安卓设备上,您可以通过以下步骤显示隐藏文件
(1)打开文件管理器,如文件或我的文件。
(2)在菜单栏中找到设置或更多选项。
(3)点击显示隐藏文件或显示隐藏目录选项。
(4)勾选该选项,隐藏文件就会显示出来。
2.iOS设备
iOS设备默认不允许用户直接查看隐藏文件,但您可以通过以下方法实现
(1)下载并安装第三方文件管理器应用,如文件管理器或ES文件浏览器。
(2)在应用中找到设置或更多选项。
总之,无论您使用的是Windows、macOS还是移动设备,都有多种方法可以显示隐藏文件。通过本文的详细介绍,相信您已经掌握了这些方法,可以轻松找回那些消失的文件了。在实际操作过程中,请务必注意文件的安全性和隐私保护,避免泄露重要信息。