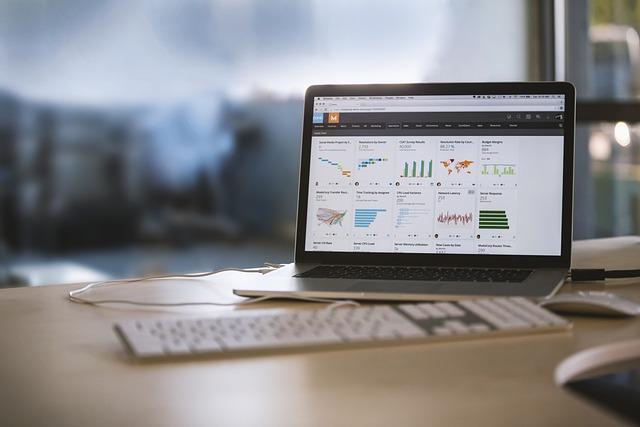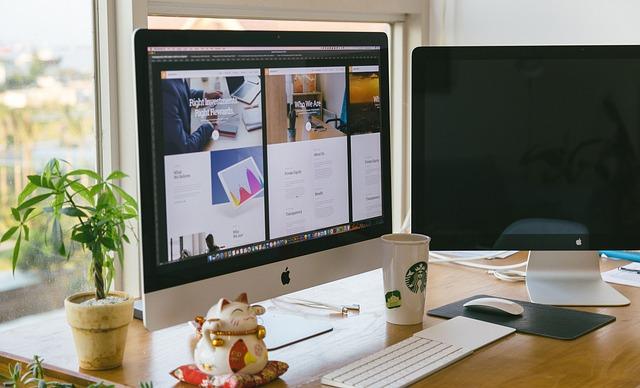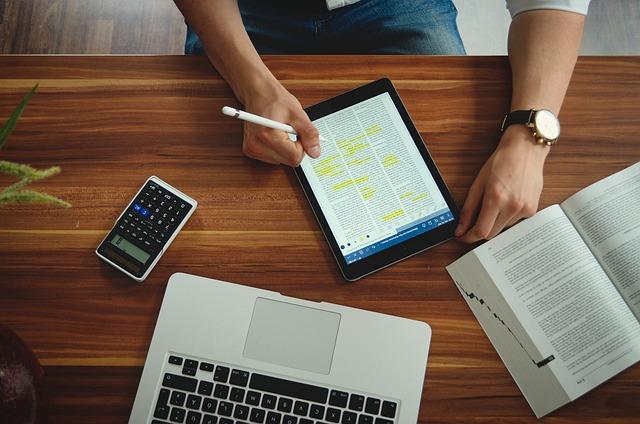在计算机操作中,文件后缀名是识别文件类型的重要标志。有时,我们可能需要更改文件后缀名以满足特定需求,例如将文本文件转换为图片文件或执行某些特定的程序。本文将详细介绍如何更改文件后缀名,包括操作步骤、注意事项以及常见问题解答。
一、更改文件后缀名的步骤
1.打开文件所在文件夹
首先,找到需要更改后缀名的文件所在的文件夹。可以通过双击文件夹图标或在资源管理器中导航至该文件夹。
2.修改文件夹选项
为了显示文件后缀名,需要修改文件夹选项。在文件夹窗口的菜单栏中,选择工具菜单(Windows7以下版本)或查看菜单(Windows8及以上版本),然后点击文件夹选项。
3.显示隐藏的文件和文件夹
在文件夹选项窗口中,选择查看选项卡,勾选显示隐藏的文件、文件夹和驱动器,然后点击确定按钮。
4.更改文件后缀名
返回文件所在文件夹,右击需要更改后缀名的文件,选择重命名。此时,文件后缀名将显示出来,可以直接更改。
5.保存更改
更改完成后,按回车键或右击空白处,选择确定。如果系统提示是否确定更改后缀名,选择是。
二、注意事项
1.了解文件类型
在更改文件后缀名之前,务必了解文件的实际类型。错误的文件后缀名可能导致文件无法打开或损坏。
2.做好备份
在更改文件后缀名之前,建议先备份原文件。一旦操作失误,可以恢复原文件。
3.遵循命名规范
更改文件后缀名时,要遵循一定的命名规范。例如,不要使用特殊字符、空格等,以免影响文件的打开和使用。
4.注意文件关联
更改文件后缀名后,确保对应的程序可以打开该文件。如果无法打开,需要手动设置文件关联。
三、常见问题解答
1.更改文件后缀名后,文件无法打开怎么办
如果更改文件后缀名后无法打开文件,可能是因为文件类型与后缀名不匹配。此时,可以尝试将文件后缀名改回原来的名称,或者使用相应的程序打开文件。
2.更改文件后缀名会影响文件内容吗
更改文件后缀名通常不会影响文件内容。但需要注意的是,如果文件类型与后缀名不匹配,可能会导致文件损坏。
3.如何批量更改文件后缀名
Windows系统提供了批量更改文件后缀名的功能。在文件夹窗口中,选中需要更改后缀名的文件,然后按下F2键,输入新的后缀名,按回车键即可。
4.更改文件后缀名会导致文件丢失吗
更改文件后缀名通常不会导致文件丢失。但如果操作不当,如误删除文件或更改错误的后缀名,可能会导致文件无法找回。因此,在操作过程中要谨慎操作。
总之,更改文件后缀名是一项简单但需要谨慎操作的任务。遵循本文提供的步骤和注意事项,可以轻松更改文件后缀名,满足特定需求。同时,了解常见问题解答,有助于解决在操作过程中遇到的问题。