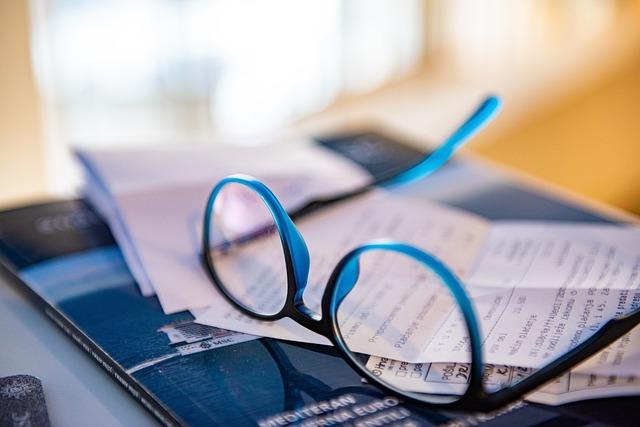在日常生活和工作中,U盘已成为我们传输数据的重要工具。然而,有时我们会遇到U盘不显示的问题,这无疑给我们的工作带来了极大的困扰。本文将为您详细解析U盘不显示的原因,并提供一系列解决方案,帮助您轻松应对这一问题。
一、U盘不显示的原因
1.U盘接口问题电脑的USB接口可能出现故障,导致U盘无法识别。
2.U盘驱动问题电脑缺少U盘驱动程序,或者驱动程序损坏,导致U盘无法正常显示。
3.U盘自身问题U盘硬件损坏,如电路板损坏、存储芯片损坏等。
4.系统设置问题电脑的BIOS设置或系统策略可能导致U盘无法显示。
5.U盘病毒感染病毒感染可能导致U盘无法正常显示或读取。
6.U盘分区问题U盘分区损坏或丢失,导致U盘无法显示。
二、U盘不显示的解决方案
1.检查U盘接口首先,请检查电脑的USB接口是否正常。可以尝试将U盘插入其他USB接口,或者使用其他设备测试USB接口是否正常。
2.安装或更新U盘驱动程序进入电脑设备管理器,查看是否有黄色的感叹号提示。如有,请尝试安装或更新U盘驱动程序。具体操作如下
a.右键点击开始按钮,选择设备管理器。
b.展开通用串行总线控制器,找到带有黄色感叹号的设备。
c.右键点击该设备,选择更新驱动程序。
d.选择自动搜索更新的驱动程序,按照提示完成安装。
3.检查U盘硬件如果U盘接口和驱动程序都正常,但仍然无法显示,请检查U盘硬件是否损坏。可以尝试将U盘插入其他电脑进行测试。
4.调整BIOS设置如果U盘在BIOS中也无法显示,请尝试调整BIOS设置。具体操作如下
a.重启电脑,在启动过程中按下F2或Del键进入BIOS设置。
b.查找USBConfiguration或类似选项,确保USB设备支持已启用。
c.保存并退出BIOS设置。
5.清除U盘病毒如果怀疑U盘感染了病毒,请使用杀毒软件对U盘进行扫描和清除。具体操作如下
a.将U盘插入电脑,打开杀毒软件。
b.选择扫描或全盘扫描,等待杀毒软件完成扫描。
c.如果发现病毒,请按照提示进行清除。
6.修复U盘分区如果U盘分区损坏或丢失,请使用分区工具进行修复。具体操作如下
a.下载并安装分区工具,如DiskGenius。
b.打开分区工具,选择U盘,点击快速分区或重建分区。
c.按照提示完成分区修复。
三、预防措施
1.定期检查电脑USB接口和驱动程序,确保其正常工作。
2.使用正版杀毒软件,定期对电脑和U盘进行病毒扫描。
3.避免在未知环境下使用U盘,以防病毒感染。
4.在拔出U盘时,请使用安全删除硬件功能,避免对U盘造成损坏。
通过以上方法,相信您已经能够解决U盘不显示的问题。在使用U盘的过程中,请注意以上预防措施,确保数据安全。