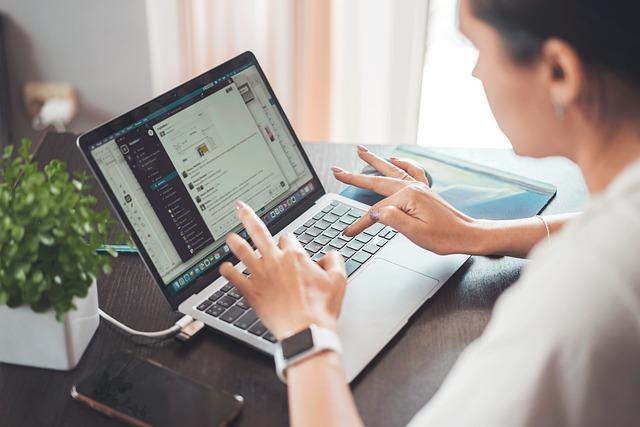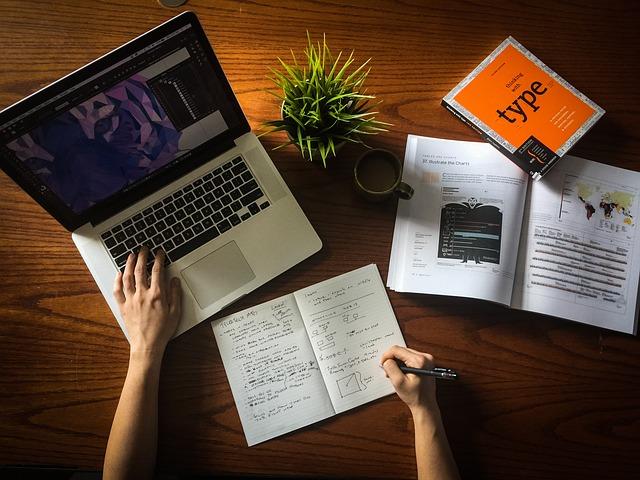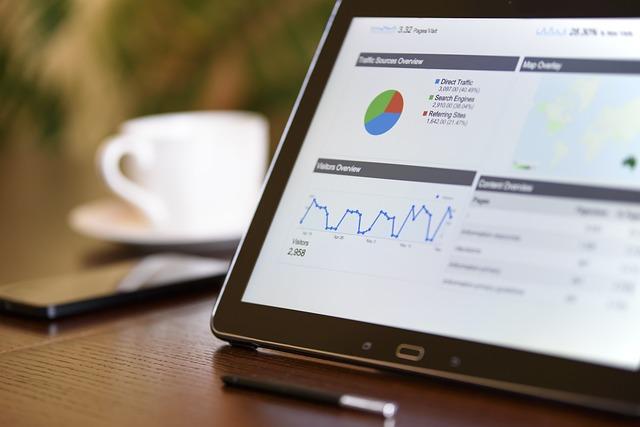在Windows7操作系统中,添加打印机是一项基本且重要的操作。无论是家庭用户还是企业用户,掌握如何在Win7中添加打印机,都能够提高工作效率,满足日常办公需求。本文将为您详细介绍Win7操作系统下如何正确添加打印机,包括添加本地打印机、网络打印机以及无线打印机的方法。
一、准备工作
1.确保打印机已正确连接至电脑或网络。
2.确认打印机电源已开启,且处于正常工作状态。
3.获取打印机的品牌、型号以及安装所需的驱动程序。
二、添加本地打印机
1.打开控制面板,找到硬件和声音选项,点击查看设备和打印机。
2.在右侧的打印机区域,点击添加打印机。
3.在弹出的添加打印机窗口中,选择添加本地打印机。
4.选择打印机连接的端口,如LPT1或USB端口,然后点击下一步。
5.在安装打印机驱动程序界面,选择打印机制造商和型号,如果列表中没有您的打印机型号,可以点击从磁盘安装按钮,手动选择驱动程序。
6.选择打印机驱动程序后,点击下一步,系统会自动安装驱动程序。
7.安装完成后,为打印机命名,并选择是否将其设置为默认打印机。
8.点击下一步,然后点击完成,完成本地打印机的添加。
三、添加网络打印机
3.在弹出的添加打印机窗口中,选择添加网络、无线或蓝牙打印机。
4.系统会自动搜索网络中的打印机,如果找到了您要添加的打印机,直接选择并点击下一步。
5.如果列表中没有找到打印机,可以点击添加打印机使用TCP/IP地址或主机名创建新端口,然后输入打印机的IP地址或主机名。
6.接下来的步骤与添加本地打印机相同,选择打印机驱动程序、命名打印机等。
四、添加无线打印机
1.确保无线打印机已连接至与电脑相同的网络。
2.打开控制面板,找到硬件和声音选项,点击查看设备和打印机。
3.在右侧的打印机区域,点击添加打印机。
4.在弹出的添加打印机窗口中,选择添加网络、无线或蓝牙打印机。
5.系统会自动搜索网络中的无线打印机,找到后直接选择并点击下一步。
五、注意事项
1.在添加打印机过程中,确保打印机与电脑或网络的连接稳定,避免出现连接中断。
2.如果在添加打印机时遇到驱动程序无法正常安装的问题,可以尝试重新下载驱动程序,或联系打印机制造商获取支持。
3.在添加网络打印机时,确保网络中的防火墙设置不会阻止打印机与电脑之间的通信。
4.对于一些老旧的打印机,可能需要手动安装驱动程序,此时可以参考打印机的随机说明书或官方网站。
通过以上步骤,您应该能够在Windows7操作系统中成功添加打印机。掌握这些方法,不仅能够帮助您解决日常办公中的打印问题,还能提高工作效率,让您在办公过程中更加得心应手。