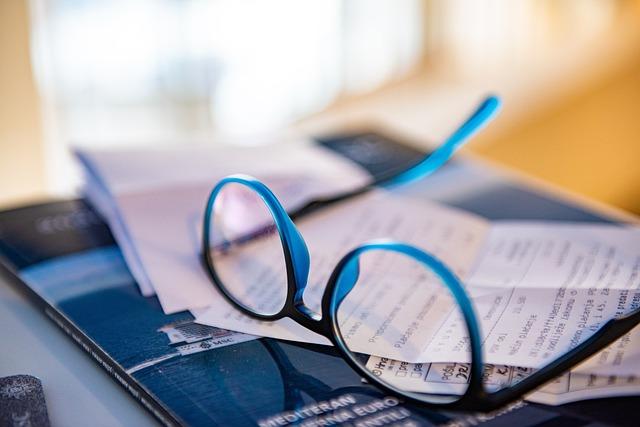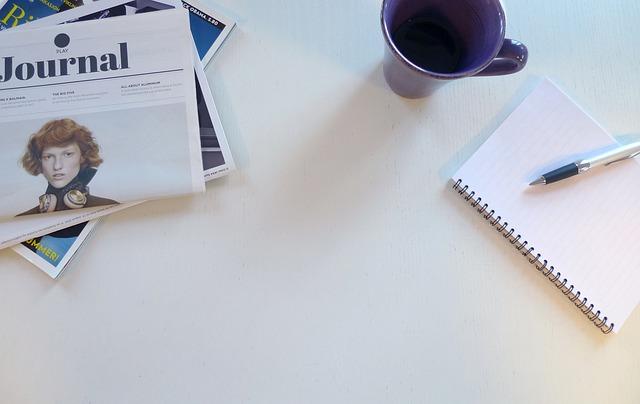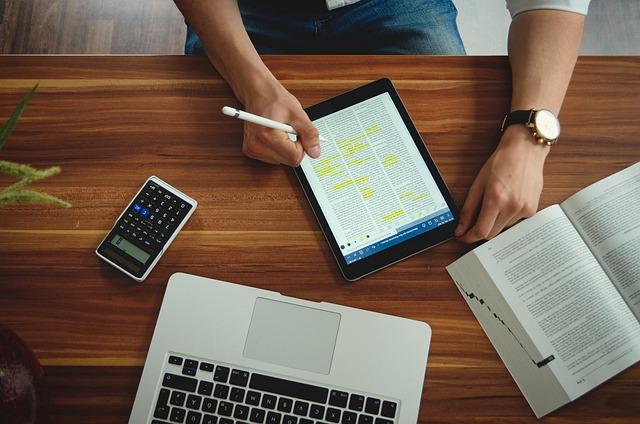在处理Excel数据时,我们常常需要在一个单元格内输入多行文本,以便更好地组织信息。本文将详细介绍如何在Excel单元格内实现换行,并提供一些实用的操作技巧,帮助您提高工作效率。
一、单元格内换行的基本方法
1.使用键盘快捷键
在Excel中,最简单的单元格内换行方法是使用键盘快捷键。具体操作如下
(1)选中需要换行的单元格;
(2)按住Alt键,然后按Enter键,即可在单元格内实现换行。
2.使用鼠标右键
此外,您还可以使用鼠标右键来实现单元格内换行
(2)点击鼠标右键,选择格式单元格;
(3)在弹出的对话框中,选择对齐选项卡;
(4)勾选自动换行复选框,然后点击确定。
二、单元格内换行的实用技巧
1.控制换行后的文本对齐方式
在Excel中,您可以根据需要对换行后的文本进行对齐设置。具体操作如下
(1)选中换行后的单元格;
(2)点击开始选项卡下的对齐方式按钮;
(3)在弹出的列表中,选择所需的对齐方式,如左对齐、居中对齐等。
2.调整单元格的行高和列宽
为了使单元格内的文本更加清晰,您可以调整行高和列宽。具体操作如下
(1)选中需要调整行高或列宽的单元格;
(2)将鼠标指针放在单元格的行标或列标上,当鼠标指针变成双向箭头时,按住鼠标左键进行拖动;
(3)调整到合适的行高或列宽后,松开鼠标左键。
3.使用公式实现单元格内换行
在Excel中,您还可以使用公式来实现单元格内换行。以下是一个示例
假设A1单元格中的文本为这是一段很长的文本,需要在单元格内换行显示,您可以在B1单元格中输入以下公式
`=TEXT(A1,”.wrap”)`
这样,A1单元格中的文本就会自动换行显示在B1单元格中。
4.利用条件格式突出显示换行文本
为了使换行文本更加醒目,您可以利用条件格式对其进行突出显示。具体操作如下
(1)选中包含换行文本的单元格区域;
(2)点击开始选项卡下的条件格式按钮;
(3)在弹出的列表中,选择新建规则;
(4)在新建格式规则对话框中,设置条件格式,如字体颜色、背景颜色等;
(5)点击确定,即可将设置的格式应用于符合条件的单元格。
三、总结
掌握单元格内换行的操作方法和技巧,可以帮助我们更好地组织Excel数据,提高工作效率。本文详细介绍了单元格内换行的基本方法、实用技巧,以及如何调整文本对齐方式、行高和列宽等。希望这些内容能够对您在Excel数据处理过程中遇到的问题提供帮助。在实际应用中,请您根据自己的需求灵活运用这些方法和技巧,让Excel表格更加美观、清晰。