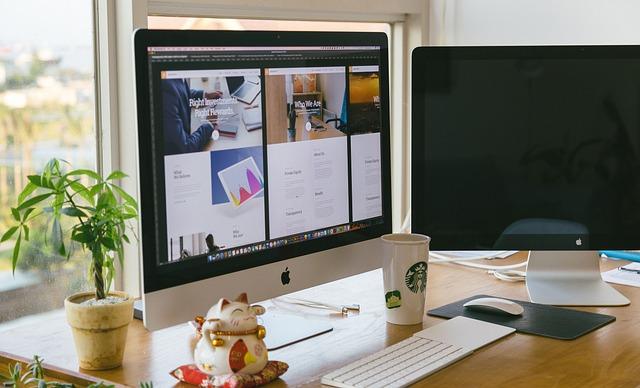在当今信息化的时代,Excel已经成为办公软件中使用频率**的工具之一。它强大的数据处理能力,使得我们在处理数据时能够更加**、便捷。Excel单元格下拉菜单是其中一个非常实用的功能,它能帮助我们快速选择、输入和编辑数据。本文将详细介绍Excel单元格下拉菜单的技巧与应用,帮助您提升工作效率。
一、单元格下拉菜单的基本操作
1.创建下拉菜单
在Excel中,要创建下拉菜单,首先需要选中需要添加下拉菜单的单元格。然后,点击数据选项卡中的数据验证按钮,选择数据验证对话框。在设置选项卡中,选择列表作为允许的数据类型,并在来源框中输入下拉菜单的选项,每个选项用英文逗号分隔。
2.调整下拉菜单的显示方式
在数据验证对话框中,您可以对下拉菜单的显示方式进行设置。例如,可以设置下拉菜单的显示高度、宽度以及字体等。这些设置可以让下拉菜单更加美观,符合您的需求。
二、单元格下拉菜单的进阶技巧
1.使用公式生成下拉菜单
有时候,我们需要根据特定的条件生成下拉菜单。此时,可以利用Excel的公式功能来实现。例如,我们可以在一个单元格中输入公式=IF(A1=”是”,{“选项1″,”选项2”},{“选项3″,”选项4”}),这样当A1单元格的值为是时拉菜单将显示选项1和选项2,否则显示选项3和选项4。
2.联动下拉菜单
在处理复杂的数据时,我们可能需要多个下拉菜单之间产生联动。例如,选择一个省份后,另一个下拉菜单自动显示该省份的城市。要实现联动下拉菜单,我们需要使用Excel的INDIRECT函数。具体操作如下
(1)首先创建两个下拉菜单,分别对应省份和城市。
(2)在省份下拉菜单对应的单元格中,输入公式=INDIRECT(“省份!”&A1),其中省份是包含省份名称的工作表名称,A1是省份下拉菜单的单元格。
(3)在城市下拉菜单对应的单元格中,输入公式=INDIRECT(“城市!”&B1),其中城市是包含城市名称的工作表名称,B1是城市下拉菜单的单元格。
三、单元格下拉菜单的应用场景
1.数据录入
在数据录入时,使用下拉菜单可以减少输入错误,提高数据准确性。例如,在录入员工信息时,可以将部门、职位等设置为下拉菜单,员工只需选择相应的选项即可。
2.数据筛选
在处理大量数据时,使用下拉菜单进行筛选可以快速定位到所需的数据。例如,在销售数据表中,可以设置一个下拉菜单,包含不同的产品类别,方便用户筛选出特定类别下的数据。
3.数据分析
在数据分析过程中拉菜单可以帮助我们快速切换不同的数据集。例如,在分析产品销售情况时,可以设置一个下拉菜单,包含不同的时间段,以便用户查看不同时间段的数据。
总之,Excel单元格下拉菜单是一个实用的功能,它能帮助我们提高工作效率,减少输入错误。通过掌握下拉菜单的技巧与应用,我们可以更好地利用Excel处理数据,提升工作效率。希望本文能为您提供一些启示和帮助。