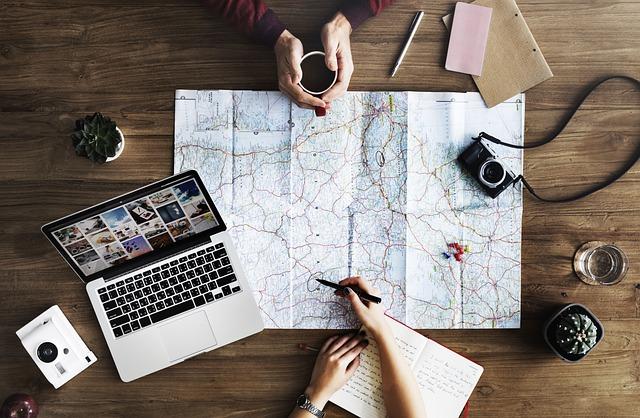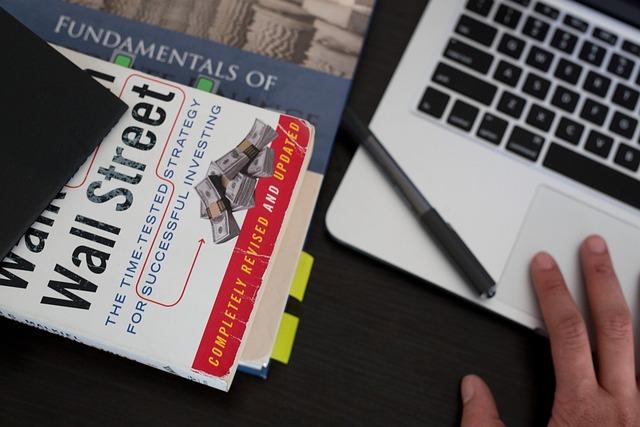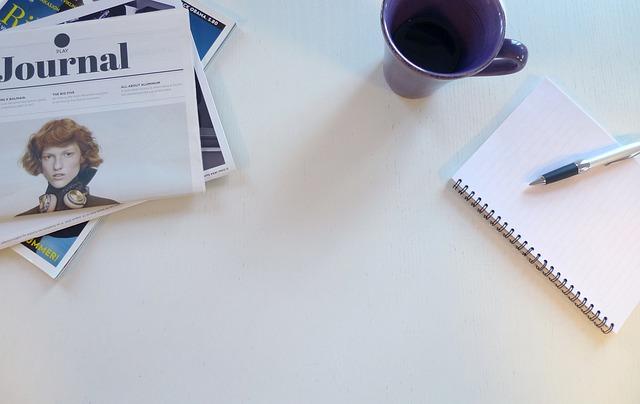在现代办公和文档编辑中,Word作为一款功能强大的文字处理软件,被广泛使用。有时,我们需要在文档中添加勾选标记以表示确认或完成。那么,如何在Word文档中打勾呢本文将为您提供一份详尽的指南,帮助您轻松掌握在Word中打勾的多种方法。
一、使用符号库打勾
1.打开Word文档,将光标定位到需要打勾的位置。
2.在菜单栏中点击插入选项,然后在符号组中点击符号按钮。
3.在弹出的符号窗口中,选择符号标签页。
4.在字体下拉菜单中选择Wingdings字体。
5.在符号列表中找到类似于勾选的符号(通常是√或者☑),点击它,然后点击插入按钮。
6.点击关闭按钮,返回文档,您会看到勾选符号已经插入到指定位置。
二、使用键盘快捷键打勾
2.按下键盘上的Alt键,然后依次按下0、1、6、3四个数字键。
3.这样就可以在文档中插入一个标准的勾选符号(☑)。如果需要其他样式的勾选符号,可以尝试不同的数字。
三、使用特殊字符打勾
3.在弹出的符号窗口中,选择特殊字符标签页。
4.在字符列表中找到类似于勾选的符号,如√或☑,双击它即可插入到文档中。
四、使用图形插入打勾
2.在菜单栏中点击插入选项,然后在插图组中点击形状按钮。
3.在形状下拉菜单中选择基本形状中的矩形或正方形。
4.在文档中拖动鼠标,绘制一个适当大小的矩形或正方形。
5.选中绘制的图形,然后在格式菜单中点击形状填充,选择无填充颜色。
6.在形状轮廓中选择无轮廓。
7.最后,在插入菜单中点击符号,选择一个勾选符号插入到图形中,调整大小和位置,使其符合要求。
五、使用宏命令打勾
1.打开Word文档,按下Alt+F11键打开VBA编辑器。
2.在VBA编辑器中,右键点击Normal项目,选择插入>模块。
3.在打开的模块窗口中,输入以下代码
“`vba
SubInsertCheckMark()
DimoRngAsRange
SetoRng=ActiveDocument.Range
oRng.InsertSymbol”Wingdings”,254,False
EndSub
“`
4.关闭VBA编辑器,按下Alt+F8键,选择InsertCheckMark宏,然后点击运行。
5.这样就可以在文档中插入一个勾选符号。
通过以上五种方法,您可以在Word文档中轻松添加勾选符号。每种方法都有其特点和适用场景,您可以根据实际需求选择合适的方法。希望本文能为您提供帮助,祝您工作顺利!