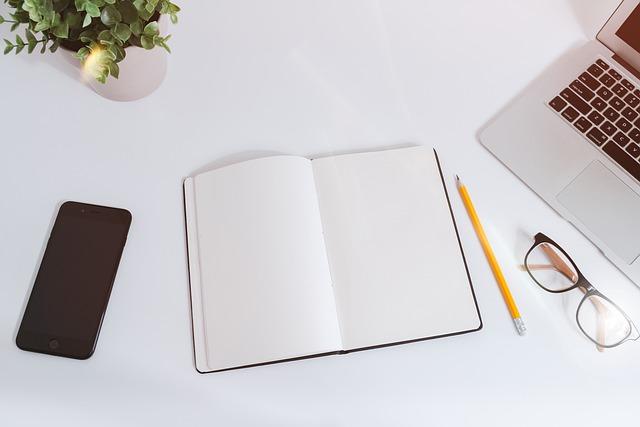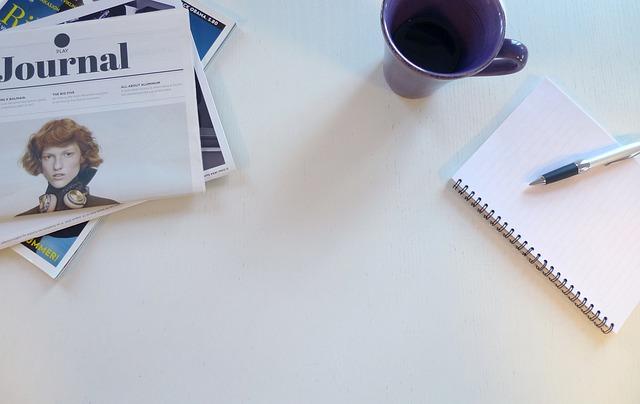在当今信息化的工作环境中,Excel已经成为处理数据、制作报表的重要工具。单元格合并是Excel中一个常用的功能,它能帮助我们更好地组织和管理数据。本文将详细介绍在Excel中如何合并单元格,以及合并单元格的各种技巧,帮助您提升工作效率。
一、合并单元格的基本操作
1.选择需要合并的单元格
首先,打开Excel表格,选择您需要合并的单元格。您可以通过拖动鼠标或按住Shift键选中多个连续的单元格,也可以按住Ctrl键选中多个不连续的单元格。
2.合并单元格
在选中需要合并的单元格后,有两种方法可以实现合并
方法一点击开始标签页中的合并单元格按钮,即可将所选单元格合并为一个单元格。
方法二右键点击所选单元格,在弹出的快捷菜单中选择合并单元格命令。
二、合并单元格的进阶技巧
1.合并单元格并保持原有数据
在合并单元格时,默认情况下,合并后的单元格将显示所选单元格中的最左上角单元格的值。如果您想保留所有合并单元格中的数据,可以使用以下方法
(1)选中需要合并的单元格,点击开始标签页中的合并单元格按钮,使其处于未勾选状态。
(2)在开始标签页的对齐组中,选择合并单元格命令,然后在弹出的下拉菜单中选择合并单元格并保持原有数据。
2.合并单元格并设置合并方式
在Excel中,您可以根据需要设置合并单元格的方式。以下为几种常见的合并方式
(1)左对齐合并后的单元格内容靠左显示。
(2)居中对齐合并后的单元格内容居中显示。
(3)右对齐合并后的单元格内容靠右显示。
要设置合并方式,可以在合并单元格后,在开始标签页的对齐组中选择相应的对齐方式。
3.合并单元格并调整字体大小
在合并单元格后,您可以根据需要调整合并后的单元格字体大小。以下为两种调整字体大小的方法
方法一选中合并后的单元格,然后在开始标签页的字体组中设置字体大小。
方法二在合并单元格后,右键点击合并后的单元格,在弹出的快捷菜单中选择字体,然后在弹出的对话框中设置字体大小。
4.合并单元格并设置边框样式
在Excel中,您可以为合并后的单元格设置边框样式,以突出显示。以下为设置边框样式的步骤
(1)选中合并后的单元格。
(2)在开始标签页的字体组中,点击边框按钮,然后在弹出的下拉菜单中选择外侧框。
(3)在外侧框命令的子菜单中,选择所需的边框样式、颜色和宽度。
三、合并单元格的注意事项
1.合并单元格可能会影响数据源
在合并单元格时,请确保合并后的单元格不会影响到数据源。如果合并单元格中的数据来源于其他单元格,合并后可能会导致数据源丢失。
2.合并单元格可能导致数据错误
在合并单元格时,请仔细检查合并后的数据是否正确。如果合并单元格中的数据有误,可能会导致整个表格的数据错误。
3.合理使用合并单元格
虽然合并单元格能提高表格的可读性,但过度使用合并单元格可能会使表格变得复杂,不利于数据分析。因此,在使用合并单元格时,请根据实际情况合理使用。
总之,掌握Excel单元格合并技巧,能够让您在处理数据时更加得心应手。通过本文的介绍,相信您已经对合并单元格的基本操作和进阶技巧有了更深入的了解。在实际工作中,请您灵活运用这些技巧,提升工作效率。